标题行重复怎么设置
在Excel中设置标题行重复的详细步骤:
- 打开需要设置的工作表
- 点击顶部菜单栏的"页面布局"选项卡
- 在"页面设置"组中找到"打印标题"按钮并点击
- 在弹出的"页面设置"对话框中,切换到"工作表"选项卡
- 在"顶端标题行"输入框中,输入需要重复的标题行范围(例如$1:$1表示重复第一行)
- 可以通过点击输入框右侧的折叠按钮,用鼠标直接选择标题行
- 点击"确定"保存设置
注意事项: - 该设置仅对打印和打印预览有效 - 如需在普通视图下固定标题行,需使用冻结窗格功能 - 可以设置多行重复,如$1:$3表示重复1-3行 - 设置后建议通过打印预览确认效果
冻结窗格替代方案(适用于屏幕查看): 1. 选中标题行下方第一个单元格 2. 点击"视图"选项卡 3. 选择"冻结窗格"→"冻结拆分窗格"
Excel中如何设置标题行重复?
在Excel中设置标题行重复的步骤如下:
- 打开需要设置的工作表
- 点击顶部菜单栏的"页面布局"选项卡
- 在"页面设置"组中找到并点击"打印标题"按钮
- 在弹出的"页面设置"对话框中,找到"工作表"选项卡
- 在"顶端标题行"输入框中,输入或选择需要重复的标题行范围(例如$1:$1表示重复第一行)
- 点击"确定"保存设置
补充说明: - 可以手动输入行号范围,如$1:$3表示重复1-3行 - 也可以点击输入框右侧的折叠按钮,用鼠标直接选择需要重复的行 - 设置完成后,在打印预览或分页预览中可以看到标题行会在每页重复显示 - 此设置对打印和PDF导出都有效
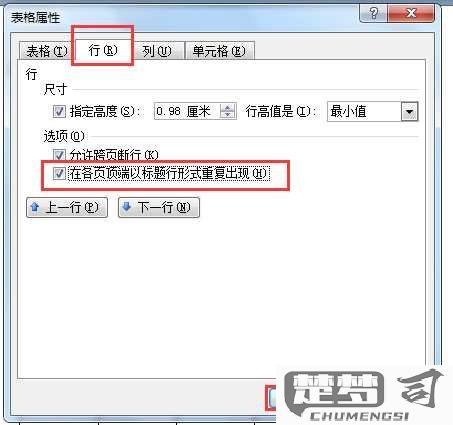
注意事项: - 重复标题行功能只在打印时生效,不影响工作表正常显示 - 如果需要重复左侧标题列,可以在"左端标题列"输入框中设置 - 设置后建议通过打印预览确认效果
Word文档标题行重复设置步骤?
在Word文档中设置标题行重复的步骤如下:
打开需要设置的Word文档,选中表格中需要重复显示的标题行(可以是单行或多行)
点击顶部菜单栏的"表格工具"选项卡(或"布局"选项卡,取决于Word版本)
在"数据"分组中找到并点击"重复标题行"按钮
如果文档跨越多页,系统会自动在每页顶部重复显示选中的标题行
补充说明: - 此功能仅适用于表格中的标题行 - 如需取消重复显示,再次点击"重复标题行"按钮即可 - 在Word 2016及更高版本中,该选项位于"表格工具-布局"选项卡下 - 确保选中的是完整的行(包括行尾标记)
注意事项: - 分页符可能会影响标题行的重复显示 - 表格跨越多页时才能看到效果 - 打印预览可以查看实际效果
打印时如何让标题行在每一页重复显示?
在Excel中设置标题行重复显示的操作步骤:
- 打开需要打印的Excel文件
- 点击顶部菜单栏的【页面布局】选项卡
- 在【页面设置】组中找到并点击【打印标题】按钮
- 在弹出的【页面设置】对话框中,切换到【工作表】标签页
- 在【打印标题】区域找到【顶端标题行】输入框
- 点击输入框右侧的折叠按钮,用鼠标选择需要重复显示的标题行(通常是第一行)
- 按Enter键确认选择后返回对话框
- 点击【确定】保存设置
补充说明: - 可以设置多行作为重复标题,只需在选择时包含多行(如$1:$2) - 打印预览时即可看到每页都显示设置的标题行 - 此设置仅影响打印效果,不影响工作表正常显示 - 如需取消重复标题,只需清空【顶端标题行】输入框内容
对于WPS表格用户: 操作路径基本一致,在【页面布局】-【打印标题】中设置
