单元格行高怎么设置
在Excel中设置单元格行高的具体操作方法如下:
手动调整行高: - 将鼠标移动到行号之间的分隔线上(例如1行和2行之间) - 当光标变成双向箭头时,按住鼠标左键上下拖动 - 拖动到合适高度后松开鼠标
精确设置行高数值: - 选中需要调整的行(点击行号) - 右键点击选择"行高" - 在弹出的对话框中输入具体数值(单位为磅,1厘米≈28.35磅) - 点击"确定"
自动调整行高: - 选中需要调整的行 - 双击行号之间的分隔线 - Excel会根据内容自动调整为最适合的高度
批量设置多行高度: - 按住Ctrl键选择多个行号 - 右键点击任意选中的行号 - 选择"行高"并输入数值 - 所有选中行将统一设置为该高度
默认行高设置: - 全选工作表(点击左上角行列交叉处的三角形) - 右键选择"行高" - 设置默认高度数值
注意事项: - 行高最大值为409磅 - 设置行高会影响整行所有单元格 - 打印时行高会转换为厘米单位 - 行高设置会随单元格字体大小自动调整
Excel中如何调整单元格行高?
在Excel中调整单元格行高可以通过以下几种方法实现:
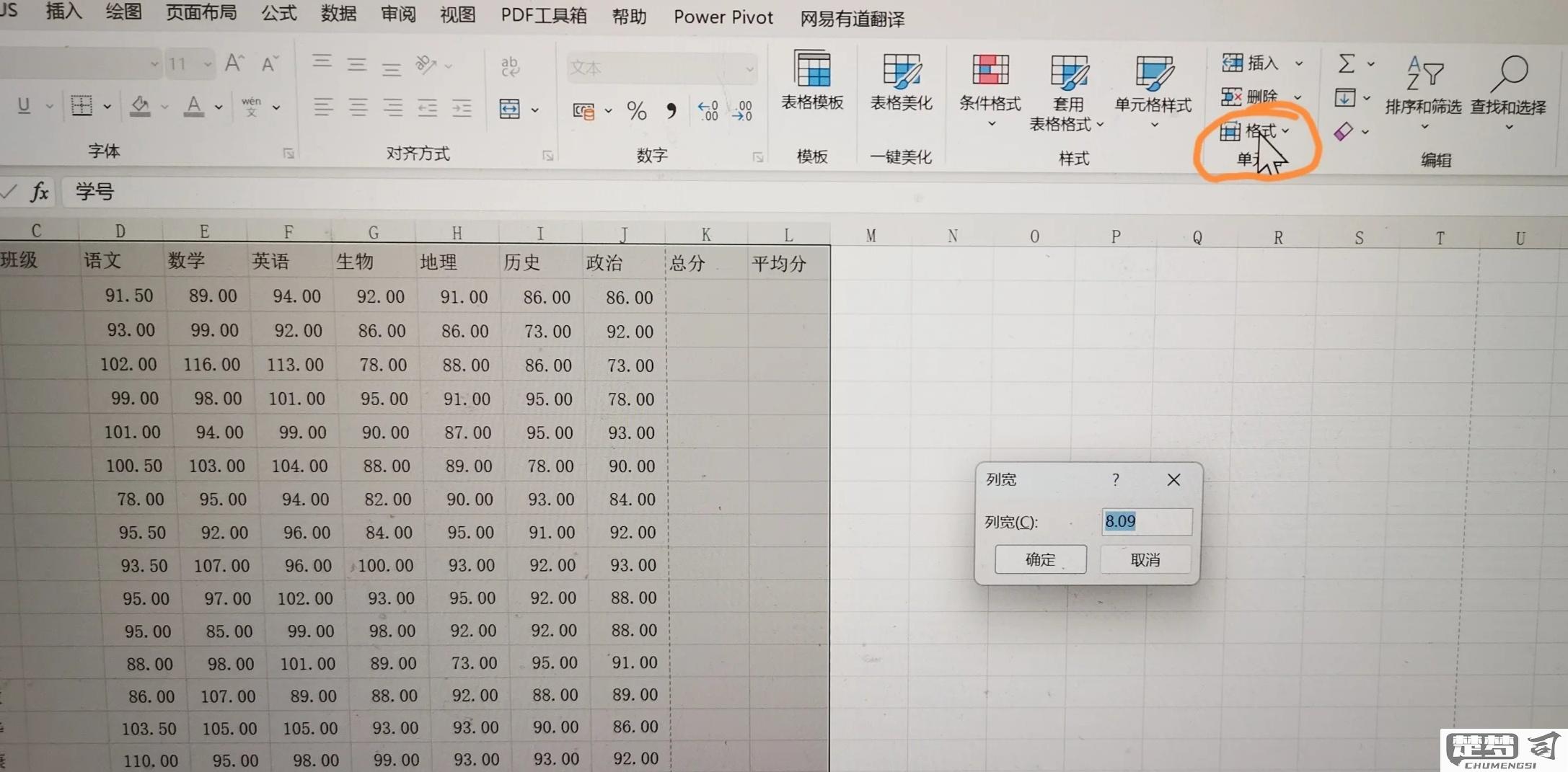
手动拖动调整 - 将鼠标移动到行号之间的分隔线上(例如1和2行之间) - 光标会变成双向箭头形状 - 按住鼠标左键上下拖动即可调整行高 - 松开鼠标完成调整
精确数值设置 - 选中需要调整的行(点击行号) - 右键点击选择"行高" - 在弹出的对话框中输入具体数值(单位是磅) - 点击"确定"完成设置
自动调整行高 - 选中需要调整的行 - 双击行号之间的分隔线 - Excel会根据内容自动调整为最适合的行高
批量调整多行高度 - 按住Ctrl键选择多个行号 - 右键点击任意选中行号 - 选择"行高"并输入数值 - 所有选中行将统一调整为指定高度
使用功能区命令 - 选中需要调整的行 - 在"开始"选项卡中找到"单元格"组 - 点击"格式"下拉按钮 - 选择"行高"进行设置
注意事项: - 默认行高为15磅(约5毫米) - 最大可设置行高为409磅 - 调整行高会影响整行所有单元格 - 内容较多时建议使用自动换行功能配合行高调整
单元格行高设置的具体步骤?
- 打开Excel工作簿,选中需要调整行高的单元格或整行
- 在顶部菜单栏找到"开始"选项卡
- 在"单元格"功能组中点击"格式"按钮
- 从下拉菜单中选择"行高"选项
- 在弹出的对话框中输入具体的行高数值(单位:磅)
- 点击"确定"按钮完成设置
替代方法: - 鼠标拖动法:将光标移至行号下方的分隔线处,当光标变为双向箭头时,按住左键上下拖动调整行高 - 自动调整:双击行号下方的分隔线可自动适配内容高度 - 批量设置:按住Ctrl键选择多行后统一调整
注意事项: - 默认行高为15磅 - 最大可设置行高为409磅 - 行高设置会应用于整行,无法单独设置行内部分单元格的高度 - 调整行高不会影响打印时的实际尺寸,需在页面布局中设置缩放比例
在不同版本的Excel中设置单元格行高的差异?
Excel不同版本设置单元格行高的操作差异主要体现在界面布局和功能入口上,以下是具体版本对比及操作指南:
Excel 2003及更早版本 - 右键点击行号 → 选择"行高" → 输入具体数值(单位:磅) - 或通过菜单栏:格式 → 行 → 行高 - 最大行高限制:409磅
Excel 2007/2010 - 右键行号 → 直接显示"行高"选项 - 新增功能区入口:开始 → 单元格 → 格式 → 行高 - 支持鼠标拖动调整行高(实时显示像素值)
Excel 2013/2016 - 右键菜单新增"行高"快速入口 - 功能区路径:开始 → 格式 → 自动调整行高/行高 - 新增功能:双击行号分隔线自动适配内容高度
Excel 2019/365 - 支持触摸屏手势调整行高 - 新增"适合数据"智能调整选项 - 最大行高提升至546磅(19.5cm)
通用注意事项: - 默认行高单位:磅(1磅=1/72英寸≈0.035cm) - 精确调整建议使用数值输入而非拖动 - 批量设置时需先选中多行 - 行高实际显示受屏幕DPI影响
版本差异重点: - 2007+版本支持实时预览 - 2013+版本增加自适应功能 - 365版本支持跨设备同步行高设置
