Excel调整行高和列宽的功能主要位于“开始”选项卡中。用户可以通过选择需要调整的行或列,然后在“开始”选项卡中找到“格式”按钮,点击后会弹出一个下拉菜单,在这里可以选择“行高”或“列宽”进行精确调整。用户也可以直接在行号或列标上右键单击,选择“行高”或“列宽”进行快速修改。另一个实用的方法是拖动行边界或列边界,直接调整到所需的高度或宽度。
一、行高与列宽的必要性
在Excel中,适当调整行高和列宽能够提升数据的可读性和美观性。对于不同类型的数据,需要不同的展示空间。长文本需要更大的行高,而数字或短文本则可以保持较小的列宽。通过合理的调整,可以使得表格看起来更加整洁,方便用户快速找到所需的信息。
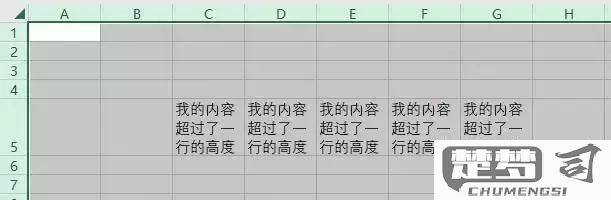
二、调整行高与列宽的方法
除了通过“格式”选项调整行高和列宽,用户还可以使用快捷键。选中行或列后,按下“Alt”键,结合字母“H”进入“开始”菜单,然后使用“T”进入“格式”菜单,最后选择“行高”或“列宽”。用户还可以通过拖动行或列的边界来快速调整。此方法直观、便捷,适合日常工作中频繁使用。
三、设置自动调整行高与列宽
Excel还提供了自动调整行高和列宽的功能,用户只需双击行边界或列边界,Excel会内容的大小自动调整到合适的高度或宽度。这对于处理大量数据时特别有用,可以有效节省时间,提高工作效率。用户也可以在“格式”菜单中选择“自动调整行高”或“自动调整列宽”,实现批量调整。
相关问答FAQs
问:如何快速调整多个行高或列宽?
答:用户可以选中多个行或列,随后右键点击并选择“行高”或“列宽”,输入统一的数值进行调整。也可以使用格式刷工具,将一个行或列的格式复制到其他行列。
问:调整行高和列宽后,数据会受到影响吗?
答:调整行高和列宽不会改变单元格内数据的内容,只是改变数据的展示方式。合理的调整可以使数据看起来更加清晰易读。
问:如何恢复默认的行高和列宽?
答:用户可以选择整个表格,点击“格式”下拉菜单中的“行高”或“列宽”,输入默认值(通常行高为15,列宽为8.43),即可恢复默认设置。
