数据透视表怎么排序
数据透视表排序操作步骤:
数值字段排序方法: - 右键点击需要排序的数值字段 - 选择"排序" > "升序排序"或"降序排序" - 如需自定义排序规则,选择"其他排序选项"
行/列标签排序方法: - 右键点击行标签或列标签 - 选择"排序" > "升序排序"或"降序排序" - 对于文本字段可选择"按字母顺序"或"按值排序"
自定义排序(如月份、星期等): - 右键点击需要自定义排序的字段 - 选择"排序" > "其他排序选项" - 在弹出的对话框中选择"手动排序" - 拖动项目调整顺序
多级排序: - 先对最外层字段进行排序 - 按住Ctrl键选择多个字段 - 右键选择"排序"应用相同排序规则
排序注意事项: - 排序后数据透视表会自动刷新 - 排序不会影响源数据顺序 - 可随时通过"清除排序"恢复默认顺序 - Excel 2016及以上版本支持实时排序预览
高级技巧: - 创建计算字段作为排序依据 - 使用"值显示方式"中的"排序依据"选项 - 通过VBA实现自动化排序
数据透视表怎么按列排序?
在Excel中按列排序数据透视表的操作步骤如下:
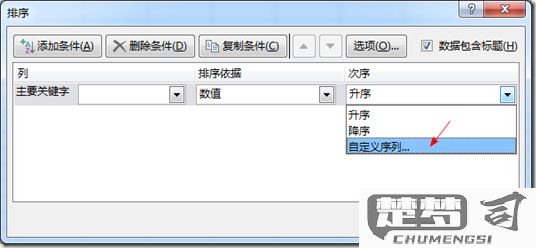
- 选中需要排序的列中的任意单元格
- 右键点击选择"排序"选项
- 从下拉菜单中选择"升序"或"降序"排序方式
更精确的排序控制方法: - 点击数据透视表任意位置激活"数据透视表分析"选项卡 - 在"数据"组中点击"排序"按钮 - 在弹出的排序对话框中可以设置: 排序依据(值、标签等) 排序顺序(升序/降序) * 排序范围(整个字段或选定项目)
高级排序技巧: 1. 自定义排序顺序: - 通过"文件>选项>高级>编辑自定义列表"创建自定义序列 - 在排序对话框中选择"其他选项"应用自定义排序
多列排序: - 先对主要排序列进行排序 - 按住Ctrl键选择次要排序列进行二次排序
刷新后保持排序: - 右键点击数据透视表选择"数据透视表选项" - 在"布局和格式"选项卡勾选"更新时保留单元格格式"
数据透视表怎么自定义排序?
在Excel中实现数据透视表自定义排序需要掌握以下具体操作方法:
手动拖动排序(适用于少量项目) - 右键点击需要排序的字段标题 - 选择"移动"选项 - 手动上下拖动项目到目标位置 - 此方法会记住手动调整的顺序
创建自定义列表(适用于固定排序规则) - 文件 > 选项 > 高级 > 常规 > 编辑自定义列表 - 输入按顺序排列的项目值(每行一个) - 点击"添加"保存列表 - 在透视表中右键字段 > 排序 > 其他排序选项 - 选择"升序"并指定刚创建的自定义列表
使用辅助列排序(适用于复杂排序逻辑) - 在原数据源添加辅助列 - 在辅助列中用数字标记期望的排序顺序 - 将辅助列添加到透视表行/列区域 - 右键该字段 > 排序 > 升序/降序 - 最后可隐藏辅助列显示
按值排序(适用于数值型数据) - 右键需要排序的值字段 - 选择"排序" > "其他排序选项" - 选择"降序排序依据"并指定基准字段 - 可设置排序依据为求和/计数/平均值等
注意事项: - 2016及以上版本支持更灵活的自定义排序 - 排序设置会随透视表刷新而保留 - 对OLAP数据源某些排序选项可能不可用 - 自定义列表会保存在当前电脑所有Excel文件中
数据透视表排序后怎么保持固定?
在Excel中让数据透视表排序后保持固定的方法:
使用自定义列表排序 - 创建自定义排序列表:文件→选项→高级→编辑自定义列表 - 在数据透视表中右键点击要排序的字段 - 选择"排序"→"其他排序选项" - 选择"升序排序(A到Z)依据"并选择刚创建的自定义列表
锁定排序依据 - 右键点击数据透视表任意单元格 - 选择"数据透视表选项" - 在"总计和筛选"标签页勾选"排序时使用自定义列表"
使用辅助列固定顺序 - 在原数据源添加辅助列并手动编号 - 将辅助列作为数据透视表的第一个行字段 - 对该列使用升序排序 - 隐藏辅助列显示(右键→隐藏)
通过VBA宏固定排序
`vba Private Sub Worksheet_PivotTableUpdate(ByVal Target As PivotTable) With Target.PivotFields("需要固定的字段名").AutoSort xlAscending, "需要排序的字段名"End With End Sub
`
注意事项: - 更新数据源后需要刷新数据透视表 - 使用自定义列表时,新增项目不会自动加入列表 - 辅助列方法在数据量变化时需要手动调整编号
