excel怎么排名
在Excel中进行排名操作主要使用RANK函数或RANK.EQ函数,以下是具体操作步骤:
基础排名操作
`excel =RANK(number,ref,[order])`- number:需要排名的数值 - ref:参与排名的数值区域(需用F4键锁定区域) - order:0或省略为降序,非零值为升序避免重复排名(中国式排名)
`excel =SUMPRODUCT((B$2:B$10>B2)/COUNTIF(B$2:B$10,B$2:B$10))+1`- 该公式会跳过相同数值的重复排名多条件排名
`excel =RANK.EQ(B2,B$2:B$10)+COUNTIFS(B$2:B2,B2,C$2:C2,C2)-1`- 适用于需要根据多个列进行排名的情况动态区域排名
`excel =RANK(B2,OFFSET(B$1,1,0,COUNTA(B:B)-1))`- 当数据区域可能变动时使用分组排名
`excel =SUMPRODUCT(($A$2:$A$10=A2)*($B$2:$B$10>B2))+1`- 按A列分组后对B列进行排名
注意事项: - 使用绝对引用($)锁定排名区域 - 处理相同数值时,RANK函数会给出相同排名并跳过后续名次 - Excel 2010及以上版本建议使用RANK.EQ替代RANK函数 - 大数据量时考虑使用数据透视表的"值显示方式→降序排列"功能
实操建议: 1. 选中排名结果单元格 2. 输入上述任一公式 3. 拖动填充柄复制公式 4. 按F9键可手动重算排名 5. 对排名结果可配合条件格式突出显示前N名
excel怎么排名次不重复?
在Excel中实现不重复排名可以通过RANK.EQ函数结合COUNTIF函数完成。以下是具体操作步骤:
基础数据准备: - 假设成绩数据在A2:A10区域 - 在B2单元格输入排名公式
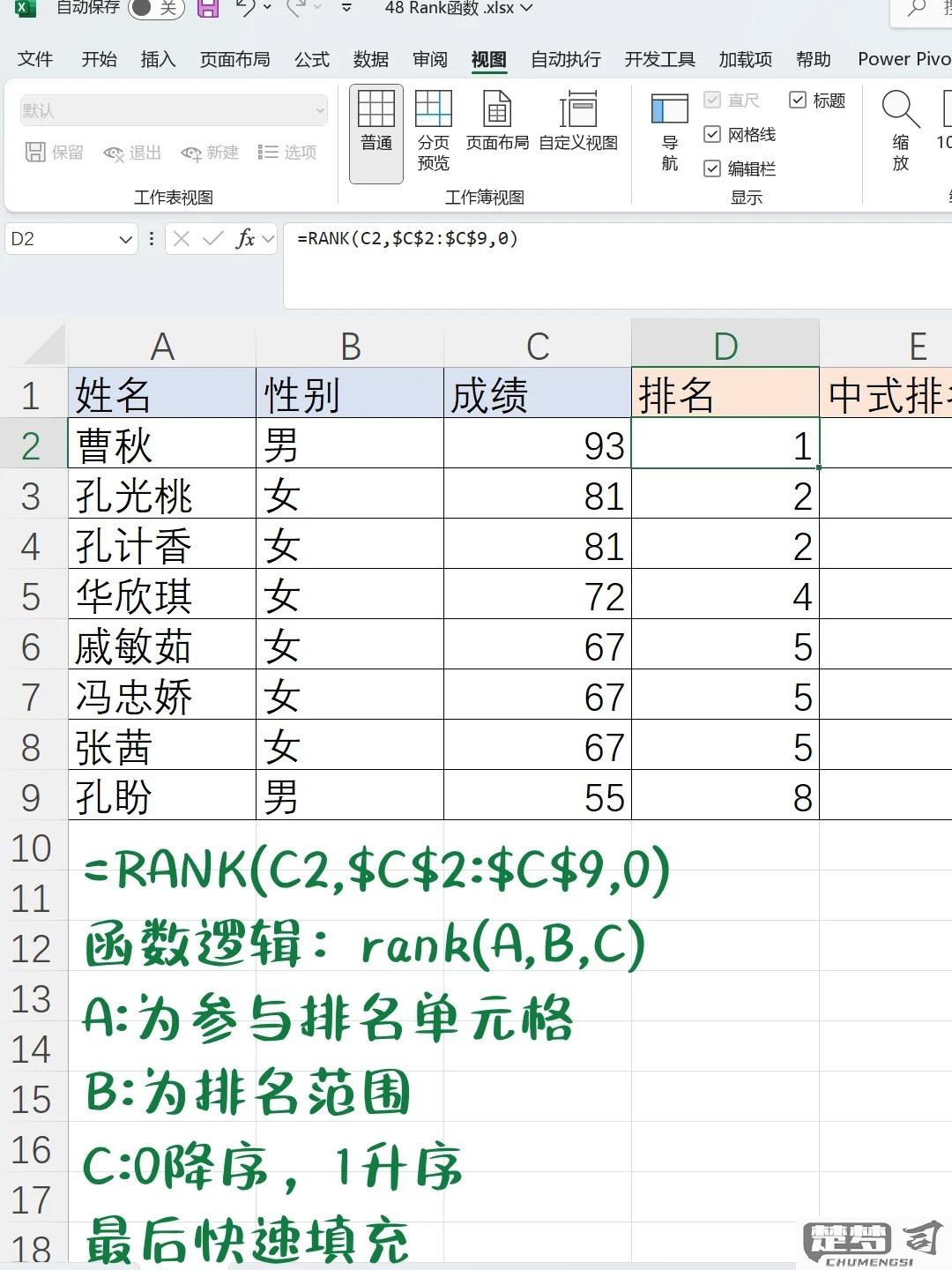
使用组合公式:
`excel =RANK.EQ(A2,$A$2:$A$10)+COUNTIF($A$2:A2,A2)-1`公式解析: - RANK.EQ计算当前数值在区域中的原始排名 - COUNTIF统计从区域开始到当前单元格该数值出现的次数 - 通过加减运算消除重复排名
拖拽填充: - 将B2单元格公式向下拖动填充至B10 - 确保使用绝对引用$固定排名区域
特殊情况处理: - 对文本数据排名需先转换为数值 - 遇到空值时可添加IF判断:
`excel =IF(A2="","",RANK.EQ(A2,$A$2:$A$10)+COUNTIF($A$2:A2,A2)-1)`降序排列处理: - 如需降序排名,使用:
`excel =RANK.EQ(A2,$A$2:$A$10,0)+COUNTIF($A$2:A2,A2)-1`验证方法: - 检查排名结果是否连续无间隔 - 相同数值应具有相同排名 - 后续排名数字不应出现重复
注意:此方法适用于Excel 2010及更高版本,早期版本可使用SUMPRODUCT替代COUNTIF实现类似效果。
excel排名函数RANK怎么用?
Excel的RANK函数用于计算某个数值在一组数值中的排名。基本语法为:
=RANK(number,ref,[order])
参数说明: - number:需要排名的数值 - ref:包含一组数值的单元格区域 - order:可选参数,决定排名方式 - 0或省略:降序排列(最大值排第1) - 非零值:升序排列(最小值排第1)
使用示例:
1. 基础用法:
=RANK(A2,$A$2:$A$10)
计算A2在A2:A10区域中的降序排名
升序排名:
=RANK(A2,$A$2:$A$10,1)计算A2在A2:A10区域中的升序排名处理相同排名: Excel会为相同数值分配相同排名,后续排名会跳过相应位置 例如:数值为100,90,90,80,排名结果为1,2,2,4
注意事项: - 引用区域建议使用绝对引用($符号) - 新版本Excel推荐使用RANK.EQ(功能相同)或RANK.AVG(相同数值返回平均排名) - 若数据范围包含非数值内容,函数会返回错误
excel怎么按成绩排名?
在Excel中按成绩排名可以通过RANK函数或数据排序功能实现,以下是具体操作方法:
方法一:使用RANK函数(兼容所有Excel版本)
1. 在排名列第一个单元格输入公式:
=RANK(当前成绩单元格, 整个成绩区域, 排序方式)
- 示例:=RANK(B2,$B$2:$B$50,0)(0表示降序,即高分在前)
- 拖动填充柄复制公式到其他单元格
方法二:使用RANK.EQ/RANK.AVG(Excel 2010及以上)
- 相同排名处理方式不同:
=RANK.EQ(B2,$B$2:$B$50,0) // 并列时取较高排名
=RANK.AVG(B2,$B$2:$B$50,0) // 并列时取平均排名
方法三:数据排序(不显示排名数字) 1. 选中成绩列数据(含标题) 2. 点击「数据」选项卡 →「排序」 3. 设置主要关键字为成绩列,选择「降序」 4. 勾选「数据包含标题」
进阶技巧:
- 中国式排名(无并列):=SUMPRODUCT(($B$2:$B$50>B2)/COUNTIF($B$2:$B$50,$B$2:$B$50))+1
- 多条件排名:结合SORTBY函数(Office 365专属)
- 动态排名:将区域改为表格结构化引用,如=RANK([@成绩],Table1[成绩],0)
注意事项: 1. 区域引用建议使用绝对引用($符号) 2. 空白单元格会被视为0参与排名 3. 文本数据会导致排名错误
