excel怎么排序
在Excel中进行排序操作可以按照以下步骤执行:
选择数据范围 - 点击需要排序的数据区域左上角单元格 - 按住Shift键同时点击区域右下角单元格 - 或直接拖动鼠标选择整个数据区域
打开排序对话框 - 在「数据」选项卡中找到「排序」按钮 - 或使用快捷键Alt+D+S
设置排序条件 - 在「主要关键字」下拉菜单中选择要排序的列 - 选择「排序依据」(数值、单元格颜色等) - 选择「次序」(升序或降序)
添加多级排序(可选) - 点击「添加条件」按钮 - 设置次要排序条件 - 最多可添加64个排序条件
处理标题行 - 勾选「数据包含标题」选项 - 确保标题行不参与排序
执行排序 - 点击「确定」按钮应用排序
注意事项: - 排序前建议备份原始数据 - 合并单元格会影响排序结果 - 不同数据类型的列可能产生意外排序结果 - 公式中的引用可能在排序后失效
高级技巧: - 自定义排序:通过「自定义序列」实现特殊排序需求 - 按颜色排序:可依据单元格或字体颜色排序 - 部分排序:按住Ctrl键可选择不连续区域分别排序
excel怎么按照某一列排序?
在Excel中按照某一列排序的操作步骤如下:
选中需要排序的数据区域(包括标题行) - 点击数据区域左上角单元格 - 按住Shift键同时点击区域右下角单元格 - 或直接按Ctrl+A全选连续数据区域
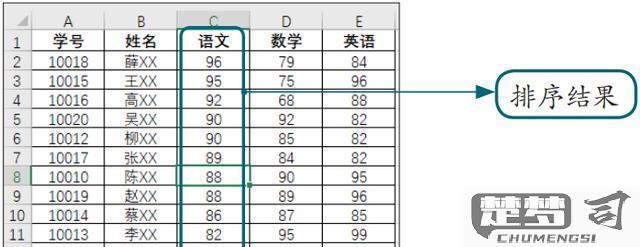
打开排序对话框 - Excel 2010及以上版本:点击「数据」选项卡 → 选择「排序」按钮 - Excel 2007:点击「数据」选项卡 → 选择「排序和筛选」→「自定义排序」
设置主要排序条件 - 在「排序依据」下拉框选择需要排序的列标题 - 在「排序方式」选择「数值」、「单元格颜色」等 - 在「次序」选择「升序」或「降序」
添加次要排序条件(可选) - 点击「添加条件」按钮 - 设置第二排序依据列和排序方式
注意勾选「数据包含标题」选项 - 确保第一行作为标题不参与排序
点击「确定」执行排序
补充说明: - 简单排序可选中列中任意单元格后: - 点击「数据」选项卡的A→Z(升序)或Z→A(降序)按钮 - 或右键选择「排序」→「升序/降序」 - 自定义排序顺序: - 在「次序」选择「自定义序列」 - 可设置星期、月份等特殊排序规则
excel排序后怎么恢复原来的顺序?
在Excel中排序后若想恢复原始顺序,可通过以下方法实现:
预先添加辅助列 - 排序前在数据最左侧插入一列,命名为"原始序号" - 使用填充柄或ROW函数(如
=ROW()-1)生成连续序号 - 该列将作为永久锚点保存原始顺序撤销操作(即时恢复) - 未保存文件时直接按
Ctrl+Z撤销排序操作 - 需注意Excel默认最多可撤销100步操作(可通过文件→选项→高级调整)利用备份副本 - 排序前复制整个工作表(右键工作表标签→移动或复制→勾选"建立副本") - 或复制数据到新工作表保留原始版本
版本恢复(已保存情况) - 通过文件→信息→版本历史查看自动保存的版本 - 企业用户可使用OneDrive/SharePoint的版本控制功能
进阶技巧 - 使用自定义排序列表记录特定顺序 - 通过VBA编写宏自动记录数据变动历史 - 对重要数据启用"跟踪更改"功能(审阅选项卡)
建议养成关键数据操作前备份的习惯,复杂数据集可考虑使用Power Query处理,其应用的排序步骤可随时删除。
excel怎么自定义排序规则?
在Excel中自定义排序规则可以通过以下步骤实现:
准备数据 - 选中需要排序的数据区域(包含标题行) - 确保数据区域是连续的,没有空行或空列
打开排序对话框 - 点击「数据」选项卡 - 选择「排序」按钮 - 在弹出的排序对话框中,勾选「数据包含标题」选项(如果数据有标题行)
设置主要排序条件 - 在「列」下拉菜单中选择要排序的列 - 在「排序依据」中选择「数值」、「单元格颜色」、「字体颜色」或「单元格图标」 - 在「次序」下拉菜单中选择「自定义序列」
创建自定义序列 - 在「自定义序列」对话框中点击「新序列」 - 在「输入序列」框中按顺序输入自定义的排序规则(每行一个值) - 点击「添加」按钮将序列保存到系统中 - 选择刚创建的自定义序列 - 点击「确定」
添加更多排序级别(可选) - 点击「添加条件」可以设置次要排序规则 - 重复上述步骤设置其他列的排序方式
执行排序 - 确认所有排序条件设置正确 - 点击「确定」按钮应用排序
注意事项: - 自定义序列会保存在Excel中,可以在其他工作簿中使用 - 排序前建议备份原始数据 - 对大量数据排序时可能需要等待较长时间 - 自定义排序不支持通配符或模糊匹配
高级技巧: - 可以通过VBA创建更复杂的自定义排序规则 - 使用「排序」功能时按住Shift键可以临时切换升序/降序 - 自定义序列也适用于数据验证下拉列表
