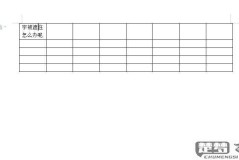
word表格文字占不满
在使用Word表格时,文字占不满的情况常常会影响整体布局和美观。这种情况发生在数据或文本较少的单元格中,导致视觉上的不平衡。为了解决这个问题,可以采取以下措施:1.调整单元格的大小,使其与内容相匹配...
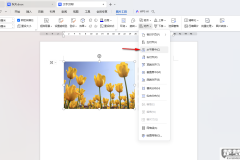
WPS图片怎么居中?详细步骤和快捷键全解析
本文详细介绍了在WPS文档中使图片居中的多种方法,包括插入图片、设置图片居中、段落居中、表格居中法等步骤,以及使用快捷键快速实现图片居中的技巧。无论您是WPS新手还是资深用户,都能在这里找到解决问题的...
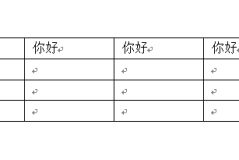
word表格中文字居中但是靠上
Word表格中文字居中但是靠上是一种排版技巧,可以使表格看起来更加整齐和专业。通过调整单元格的文本对齐方式,可以实现文字在单元格内的垂直居中,同时保持靠近单元格的顶部。这种排版方式特别适用于需要突出标...
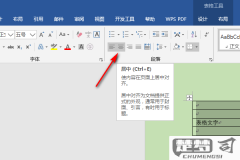
word图片居中文字跟着居中
Word图片居中文字跟着居中是指在MicrosoftWord文档中,当用户插入图片时,图片的周围文字能够自动对齐并居中显示。这样可以提升文档的美观度和阅读体验。实现这一点的关键在于设置图片的排列选项...
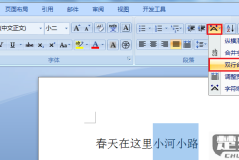
word中一行居中全文都居中了
Word中一行居中全文都居中了,是指在MicrosoftWord文档中,选定的某一行文本通过居中对齐的方式,使其在页面中水平居中。这一功能可以帮助用户在排版时使特定内容更加醒目,尤其是在标题、段落开...

excel表格文字太长但不换行
Excel表格文字太长但不换行,可以通过调整单元格格式来解决。文字过长,会影响表格的美观与可读性。这时可以选择将文字设置为“缩小字体填充”,以适应单元格的宽度,或者通过调整列宽来确保内容完整显示。通过...
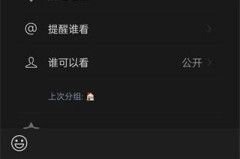
朋友圈纯文字怎么发?微信朋友圈纯文字发布步骤详解
本文详细介绍了在微信朋友圈发布纯文字内容的步骤和注意事项,包括如何进入纯文字编辑界面、输入文字内容、设置可见范围以及发布。同时提供了解决朋友圈纯文字发布失败的方法,帮助用户轻松掌握朋友圈纯文字发布的技...
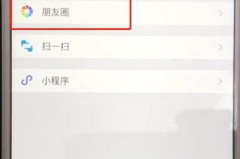
朋友圈只发文字怎么发?微信朋友圈纯文字发布方法详解
本文详细介绍了在微信朋友圈仅发布文字内容的操作步骤,包括打开微信应用、进入朋友圈发布界面、输入文字内容、设置可见范围和完成发布等。还提供了注意事项和技巧提示,帮助用户轻松掌握朋友圈纯文字发布的技巧。...

excel两个单元格文字合并
在Excel中,两个单元格的文字合并可以通过“合并单元格”功能实现。这一功能使得用户能够将多个单元格的内容整合为一个单元格,便于数据的展示和管理。合并的方式有几种,:合并并居中、合并而不居中等。尤其是...
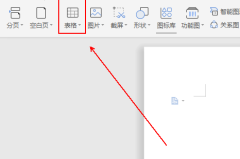
把两个单元格文字合并在一个
把两个单元格文字合并在一个是一个常见的办公需求,特别是在使用电子表格软件时。通过合并单元格,可以使数据展示更加整齐美观,提升信息的清晰度。合并单元格时,最重要的一点是要明确合并后的结果,原有单元格中的...

Word怎么上下居中文字和图片?完整教程与问题解决
本文详细介绍了在Word文档中实现文字和图片上下居中的多种方法,包括单行文字、多行段落、表格内文字及文本框的居中技巧,以及解决居中不生效的常见问题。无论您是Word新手还是资深用户,都能在这里找到适合...
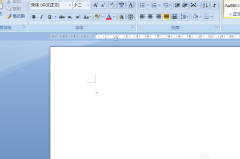
word文字怎样旋转90°
在Word中旋转文字90°的方法主要有两种:使用文本框和使用图形对象。步骤如下:1.打开Word文档,选择“插入”选项卡;2.点击“文本框”或“形状”按钮,插入一个文本框或形状;3.输入需要旋转...

word如何让文字上下居中到正中间
在Word中让文字上下居中到正中间的方法非常简单。选中需要调整的文字或段落。点击“页面布局”选项卡,再选择“页面设置”中的“垂直对齐方式”,最后选择“居中”即可。这样,所选文字就会在页面中垂直居中显示...
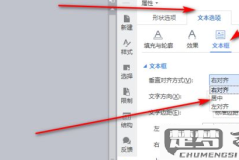
word文字居中了还靠上
Word文字居中了还靠上,这意味着文本在页面中水平居中,但垂直位置却偏向页面顶部。这样的排版设计可以在某些文档中营造出独特的视觉效果,尤其是在制作海报、邀请函或简报时,能够增强信息的吸引力和可读性。...
