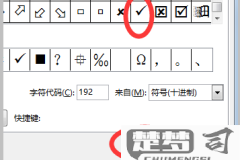
word方框里面打钩
在word方框里面打钩是一种常见的操作,用于表示选项的选择或者任务的完成状态。这一操作不仅可以提高文档的可读性,还能帮助用户更好地组织信息。在使用word时,通过设置复选框,可以让用户在文档中直观地进...
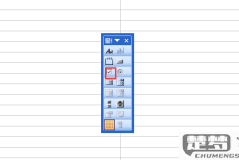
excel正方形框里打钩
Excel正方形框里打钩,是指在Excel中使用复选框或插入符号来表示选中的内容。这种功能可以广泛应用于数据整理、任务管理和信息收集等场景。在Excel中插入复选框,可以通过“开发工具”选项卡实现,用...
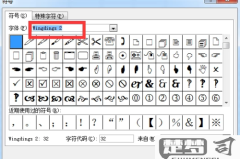
怎样在表格的方框里打√号
在表格的方框里打√号,可以通过几种方法实现,步骤如下:1.使用键盘快捷键:在需要打√的单元格中,按下“Shift+6”,可以直接输入“^”字符,再将其字体设置为合适的大小和颜色,形成√的效果。2...
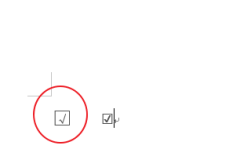
如何在方框内打勾wold
在Word中打勾方框的方法主要有两种:一种是使用“插入”功能,另一种是通过快捷键。步骤如下:1.打开Word文档,在菜单栏选择“插入”;2.点击“符号”选项,选择“其他符号”,在弹出的窗口中找到相...
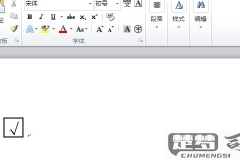
word文档带√方框打印不出来
Word文档带√方框打印不出来,常常是由于打印机设置或文档格式问题造成的。要解决这个问题,首先需要检查一下文档中使用的方框符号是否为系统字体中的可打印符号。使用了某些特殊字体,会导致打印时无法正确显示...
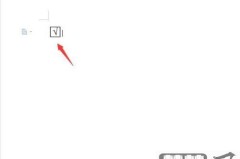
word文档带√方框打印不出来
Word文档带√方框打印不出来,常常是由于打印机设置或文档格式问题造成的。要解决这个问题,需要检查一下文档中使用的方框符号是否为系统字体中的可打印符号。使用了某些特殊字体,会导致打印时无法正确显示。确...

怎么在表格里面加斜线?Excel/WPS/Word表格斜线添加全攻略
本文详细介绍了在Excel、WPS、Word等表格中添加斜线的多种方法,包括使用边框样式、绘图工具、HTML代码等,解决用户在制作表格时如何添加斜线分割单元格的问题,并提供文字输入的技巧和注意事项。...
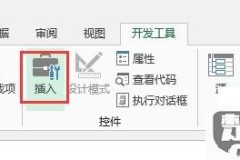
excel增加勾选方框
在Excel中增加勾选方框是一项非常实用的功能,特别是在处理待办事项列表、调查问卷或任务管理时。通过插入勾选方框,用户可以轻松地标记已完成的任务,提升工作效率。要在Excel中增加勾选方框,需要进入“...
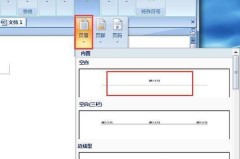
word怎么加横线?Word文档中添加横线的多种方法详解
本文详细介绍了在Word文档中添加横线的多种实用方法,包括使用下划线功能、自动格式转换、插入形状线条、使用边框功能等高级技巧,帮助用户轻松解决在Word中如何添加横线的问题,提升文档编辑效率。...
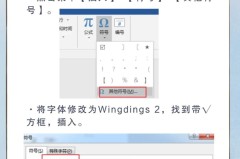
word怎么打对勾?Word文档中插入对勾符号的几种方法
本文详细介绍了在Word文档中插入对勾符号的多种方法,包括使用符号库、快捷键输入法、带框对勾输入、自定义快捷键、复制粘贴法以及开发工具法。无论你是需要简单的对勾还是带框的对勾,这里都有适合你的解决方案...

word怎么清除格式?清除Word文档格式的完整指南
本文提供了多种清除Word文档格式的方法,包括使用清除格式功能、粘贴选项、样式窗格等,以及如何批量清除格式和恢复原始样式的详细步骤,帮助用户快速解决Word文档格式问题。...

word怎么删除空格?Word文档中删除多余空格的几种实用方法
本文详细介绍了在Word文档中删除多余空格的多种实用方法,包括使用查找替换功能、删除特定类型的空格、使用通配符删除多个空格等技巧,帮助用户快速清理文档中的多余空格,提升文档的整洁度和专业性。...

电脑word文档在哪里打开
电脑Word文档可以在MicrosoftWord软件中打开。用户可以通过以下步骤找到和打开Word文档:1.打开MicrosoftWord应用程序,可以在桌面快捷方式或“开始菜单”中找到。2....
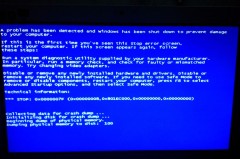
win10怎么在桌面显示此电脑
在Windows10中显示此电脑的步骤如下:右键单击桌面空白处,选择“个性化”。在左侧菜单中选择“主题”,然后在右侧找到“桌面图标设置”。在弹出的窗口中,勾选“计算机”选项,点击“确定”即可。桌面上...
