在Word中旋转文字90°的方法主要有两种:使用文本框和使用图形对象。步骤如下:1. 打开Word文档,选择“插入”选项卡;2. 点击“文本框”或“形状”按钮,插入一个文本框或形状;3. 输入需要旋转的文字;4. 选中该文本框或形状,找到“格式”选项卡;5. 在“排列”组中,点击“旋转”,选择“顺时针旋转90°”或“逆时针旋转90°”。这样,文字就可以在文档中以90°的角度呈现,方便设计和排版。
一、使用文本框旋转文字
文本框是Word中一个非常实用的工具,可以帮助用户更灵活地排版。通过插入文本框,用户可以轻松输入、编辑文字,并将其独立于其他内容。旋转文本框中的文字,不仅能达到视觉上的美观,还能更好地突出重要信息。文本框的边框和填充颜色也可以自定义,使其更符合整体文档的风格。
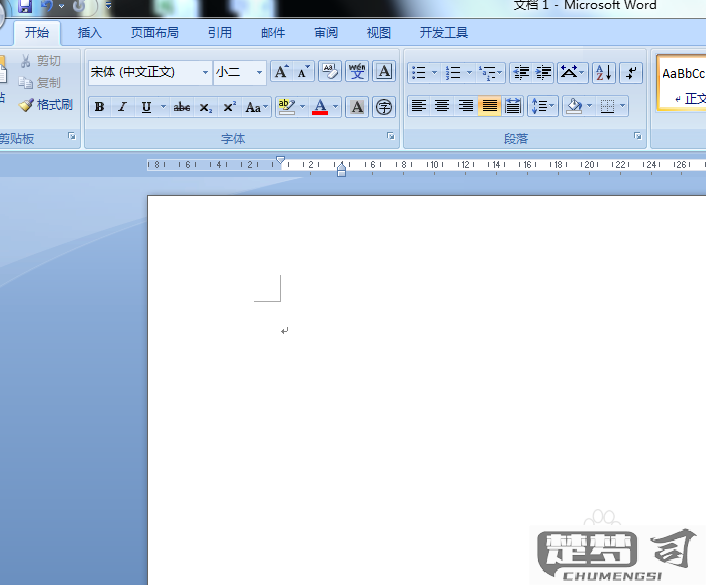
二、利用形状旋转文字
除了文本框,用户还可以使用形状来旋转文字。插入形状后,用户可以在形状内输入文字,形状的样式、颜色和轮廓都可以自由调整。此方法允许更丰富的设计,适合制作海报、宣传单等需要创意排版的文档。形状的旋转功能也可以帮助用户实现特定的设计效果,增强视觉吸引力。
三、应用场景分析
在实际应用中,旋转文字的功能非常适合于多种场景。在制作演示文稿时,旋转的文字可以引导观众的视线,强调重要的观点。在设计海报时,旋转的文字可以增加艺术感,吸引观众的。合理利用Word的文字旋转功能,可以有效提升文档的专业性和美观度。
相关问答FAQs
Q1: 旋转文字后,如何调整位置?
A1: 旋转文字后,可以通过拖动文本框或形状的边缘来调整其位置。在“格式”选项卡中,可以精确设置位置的坐标。
Q2: 是否可以旋转多个文字对象?
A2: 用户可以选择多个文本框或形状,使用“组合”功能将其组合在一起,一起进行旋转操作。
Q3: 旋转文字会影响打印效果吗?
A3: 不会,旋转文字在打印时会保留其格式,用户无需担心打印效果会受到影响。
