
电脑怎么连接蓝牙音响?详细步骤与故障排查指南
本文提供了电脑连接蓝牙音响的详细步骤,包括设备兼容性检查、开启电脑蓝牙、进入配对模式、搜索设备、完成配对连接及音频输出设置等。同时,还包含了故障排查技巧和高级设置建议,帮助用户解决连接过程中可能遇到的...
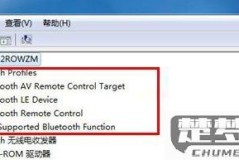
win7如何连接蓝牙音箱
要在Windows7上连接蓝牙音箱,请按照以下步骤操作:1.确保蓝牙音箱处于配对模式。2.点击任务栏右下角的蓝牙图标,选择“添加设备”。3.从可用设备列表中选择您的蓝牙音箱,点击“下一步”,并...
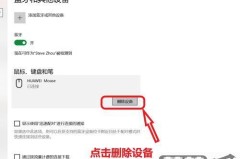
台式电脑怎么连接蓝牙?完整操作指南与解决方案
本文提供了台式电脑连接蓝牙的详细步骤,包括硬件准备、驱动安装、连接步骤及常见问题处理。同时,针对没有蓝牙功能的台式电脑,介绍了五种添加蓝牙功能的方法,帮助用户轻松实现蓝牙设备连接。...
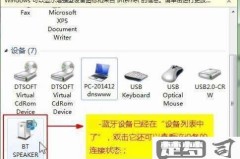
电脑怎么连蓝牙音箱?详细步骤与故障排查指南
本文详细介绍了电脑连接蓝牙音箱的步骤,包括检查蓝牙适配器、开启蓝牙、音箱配对准备、电脑端配对及连接测试,同时提供了故障排查技巧,帮助用户轻松解决连接问题。...
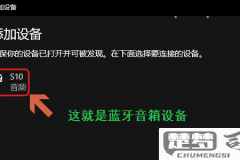
电脑如何联接蓝牙音箱设备
要将电脑与蓝牙音箱设备连接,可以按照以下步骤操作:1.确保蓝牙音箱处于配对模式;2.在电脑上打开“设置”,选择“设备”;3.点击“蓝牙和其他设备”,开启蓝牙,选择你的蓝牙音箱进行连接。关键的一点...

蓝牙音箱怎么连接手机?详细步骤与常见问题解决
本文详细介绍了蓝牙音箱连接手机的全步骤,包括准备、配对、连接测试及高级技巧,同时提供了连接失败、声音断续等常见问题的解决方案,帮助用户快速解决蓝牙连接问题。...

小爱音箱怎么连接蓝牙?详细步骤与问题解决指南
本文提供了小爱音箱连接蓝牙的详细步骤,包括开启蓝牙模式、手机端配对操作及连接成功确认,同时解答了蓝牙连接不上的问题,并介绍了小爱音箱支持的蓝牙设备类型,帮助用户轻松解决连接问题。...
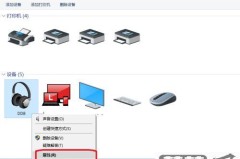
电脑如何连接蓝牙音响的步骤
要连接蓝牙音响到电脑,可以按照以下步骤进行操作:确认蓝牙功能开启:确保电脑的蓝牙功能已开启。可以在电脑设置中找到蓝牙选项,并将其打开。将音响设为配对模式:打开蓝牙音响,并按...

电脑怎么连接蓝牙耳机?详细步骤与故障排查指南
本文提供了电脑连接蓝牙耳机的详细步骤,包括设备兼容性检查、开启电脑蓝牙、进入配对模式、完成配对连接及音频输出设置等,同时还涵盖了常见问题的故障排查方法,帮助用户轻松解决连接过程中可能遇到的问题。...

台式电脑怎么连接网络?有线与无线连接全攻略
本文详细介绍了台式电脑通过有线(以太网)和无线(Wi-Fi)两种方式连接网络的步骤,包括硬件准备、连接方法、常见问题排查及解决方案。无论您是网络新手还是遇到连接问题,这里都能找到实用的指导和技巧,帮助...
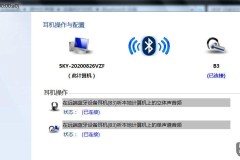
台式电脑怎么连蓝牙?详细步骤与解决方案
本文详细介绍了如何为台式电脑连接蓝牙设备,包括检查蓝牙硬件支持、安装驱动程序、开启蓝牙功能、配对设备流程以及高级故障处理。无论您的台式电脑是否有内置蓝牙功能,都能找到适合的解决方案。...
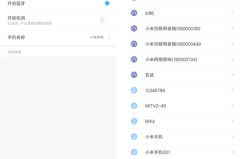
小米小爱音箱怎么连接?Wi-Fi和蓝牙连接方法全解析
本文详细介绍了小米小爱音箱的Wi-Fi和蓝牙连接步骤,包括初次使用的激活方法、连接过程中的注意事项以及遇到连接失败时的解决方案。无论您是首次使用还是遇到连接问题,这里都能找到答案,帮助您快速享受小米小...
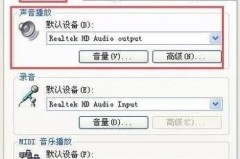
台式电脑外接音箱没有声音
你的台式电脑外接音箱没有声音,要检查音箱的电源和连接是否正常。确保音箱已插入电源并打开,检查音频线是否牢固地连接到电脑和音箱的相应插口。接下来,确认音频设置是否正确,会因为系统设置问题导致无声。以上步...

小米音响怎么连接蓝牙?详细步骤与故障排查指南
本文提供了小米音响连接蓝牙的详细步骤,包括如何进入配对模式、设备搜索与连接、故障处理方案及多设备管理技巧。无论您是首次使用还是遇到连接问题,这里都有解决方案。...
