excel怎么转置
在Excel中转置数据可以将行数据转换为列数据,或列数据转换为行数据。以下是具体操作步骤:
选择需要转置的数据范围 - 用鼠标拖动选中包含数据的单元格区域
复制选中的数据 - 按Ctrl+C复制 - 或右键点击选择"复制"
选择转置后的目标位置 - 点击要放置转置数据的起始单元格
使用选择性粘贴功能 - 右键点击目标单元格 - 选择"选择性粘贴" - 勾选"转置"选项 - 点击"确定"
使用TRANSPOSE函数(动态转置方法) - 在目标区域输入=TRANSPOSE(原数据区域) - 按Ctrl+Shift+Enter(数组公式)
注意事项: - 转置后的数据会保持原数据的格式 - 使用TRANSPOSE函数时,转置结果会随原数据变化自动更新 - 转置操作会保留原数据的公式引用关系 - 转置后的数据区域大小会自动调整
高级技巧: - 可以结合INDEX函数实现更灵活的转置 - 使用Power Query编辑器可以处理更复杂的转置需求 - 对于大数据量转置,建议先测试小范围数据
excel转置功能的具体操作步骤?
Excel转置功能操作步骤
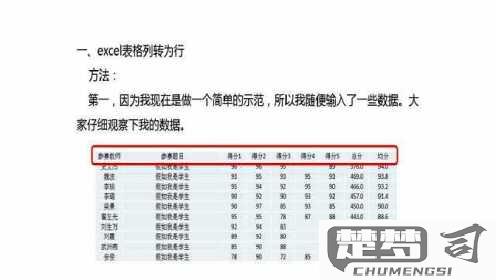
选择数据范围 - 用鼠标拖选需要转置的原始数据区域 - 包括所有行和列的数据内容
复制数据 - 右键点击选中区域选择"复制" - 或使用快捷键Ctrl+C
选择目标位置 - 点击空白单元格作为转置后数据的起始位置 - 确保有足够空间存放转置后的数据
使用选择性粘贴 - 右键点击目标位置 - 选择"选择性粘贴"选项 - 勾选"转置"复选框
快捷键替代方法 - 复制数据后 - 在目标位置按Ctrl+Alt+V - 在弹出的对话框中选择"转置"
公式转置方法 - 在目标区域输入=TRANSPOSE(原始数据范围) - 按Ctrl+Shift+Enter确认(旧版本Excel) - 新版本直接按Enter
注意事项 - 转置操作会交换行和列的位置 - 转置后的数据与原始数据无动态链接(除公式方法外) - 转置大型数据集可能影响性能 - 格式可能需要重新调整
如何在excel中快速实现行列转换?
在Excel中快速实现行列转换可以通过以下两种方法操作:
方法一:使用转置功能(适合一次性转换) 1. 选中需要转换的原始数据区域(包括行列标题) 2. 按Ctrl+C复制选中的数据 3. 右键点击目标位置左上角单元格 4. 选择"选择性粘贴"→勾选"转置"选项→点击确定 5. 删除原始数据(如需保留可跳过)
方法二:使用TRANSPOSE函数(适合动态更新) 1. 选中与原始数据行列数相反的空区域(如原数据是3行4列,则选4行3列) 2. 在公式栏输入=TRANSPOSE(原始数据区域) 3. 按Ctrl+Shift+Enter组合键(数组公式) 4. 当原始数据变更时,转置结果会自动更新
注意事项: - 方法一会断开与原数据的关联 - 方法二要求目标区域必须与源数据行列数匹配 - 转置后的数据会继承原格式,但部分特殊格式可能需要重新调整 - 若数据量较大(超过1万行),建议先测试性能
补充技巧: - 如需保持公式引用,可配合INDIRECT函数 - 数据透视表也能实现类似行列转换效果 - Power Query提供更强大的转置功能(数据→获取数据→从表格)
excel转置后数据格式变化的解决方法?
数据转置后格式变化是Excel常见问题,可通过以下方法解决:
保持数值格式 - 转置前全选数据区域→右键设置单元格格式→将数值格式设为"常规" - 转置后若出现科学计数法:选中列→数据选项卡→分列→固定宽度→完成
处理日期格式 - 转置前将日期列格式统一设置为"短日期"(yyyy/m/d) - 转置后日期变数字时:选中单元格→Ctrl+1→数字→日期→选择对应格式
保留文本格式 - 转置前在文本值前加单引号(')强制存储为文本 - 转置后文本变数值:数据→分列→文本→完成
公式转置技巧 - 使用TRANSPOSE函数时在外层嵌套TEXT函数:=TEXT(TRANSPOSE(A1:D1),"@") - 数组公式转置后按Ctrl+Shift+Enter三键确认
进阶解决方案 - 使用Power Query转置:数据→获取数据→从表格→转换→转置 - VBA代码转置:录制转置宏时加入格式保持语句
预防措施: - 转置前备份原始数据 - 使用"选择性粘贴→转置"时勾选"值和数字格式" - 转置后立即检查首行和首列的数据类型
