pdf怎么打马赛克
在PDF文件上添加马赛克可以通过以下步骤实现:
使用Adobe Acrobat Pro DC
- 打开PDF文件后选择"编辑PDF"工具
- 点击"添加图像"插入一个矩形色块覆盖需要打码的区域
- 右键点击该图像选择"属性",调整填充颜色为马赛克效果
- 在"外观"选项卡中设置不透明度为100%使用PDF编辑器软件
- Smallpdf、Foxit PhantomPDF等工具都提供标注功能
- 使用矩形工具绘制覆盖区域
- 选择"图案填充"或"像素化"效果
- 调整覆盖层的Z轴位置确保在最上层通过截图处理
- 用截图工具截取需要打码的页面区域
- 在Photoshop等图像软件中添加马赛克效果
- 将处理后的图像以PDF格式重新保存在线工具处理
- 使用ilovepdf、pdfescape等在线工具的"添加形状"功能
- 注意在线工具可能存在隐私风险,敏感文件不建议使用
重要提示: - 永久性马赛克建议使用专业PDF编辑器 - 处理敏感文件时建议在断网环境下操作 - 完成处理后建议使用"另存为"创建新文件 - 可添加密码保护防止他人移除马赛克
pdf打马赛克的具体步骤?
PDF打马赛克的具体步骤
使用Adobe Acrobat(专业版)
- 打开PDF文件后选择「工具」>「编辑PDF」>「编辑」。
- 点击「添加矩形」工具,框选需要打马赛克的区域。
- 右键选择「属性」,将填充颜色改为黑色或其他遮盖色,调整透明度(可选)。
- 保存文件即可完成遮盖。通过免费工具PDF-XChange Editor
- 下载安装PDF-XChange Editor(免费版可用)。
- 打开文件后选择「注释」>「绘图工具」>「矩形」。
- 框选区域后右键选择「属性」,勾选「填充」并设置颜色为纯色(如黑色)。
- 调整图层顺序(可选),确保遮盖层位于文字上方。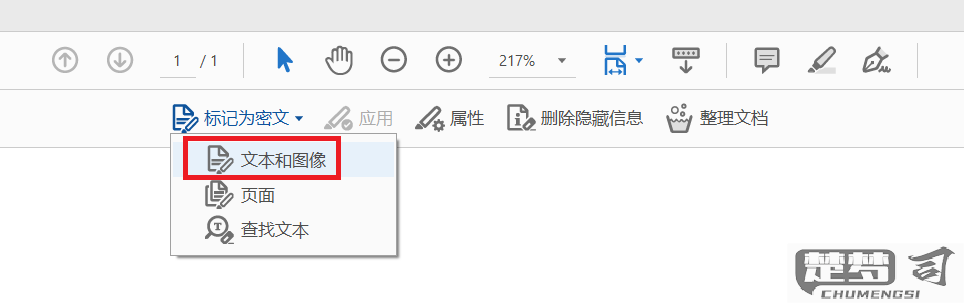
使用在线工具Smallpdf
- 访问Smallpdf官网的「编辑PDF」功能。
- 上传文件后,点击「添加形状」选择矩形,覆盖需隐藏内容。
- 调整形状颜色为不透明色(如深灰),下载处理后的文件。手动截图遮盖(无需软件)
- 用截图工具(如Snipaste)截取PDF页面。
- 使用图片编辑工具(如画图、Photoshop)对敏感区域打码。
- 将截图重新保存为PDF(可通过打印功能选择「另存为PDF」)。
注意事项
- 遮盖后务必检查效果,确保原信息不可见。
- 敏感文件建议使用专业工具彻底擦除内容(如Acrobat的「密文」功能)。
- 在线工具需注意隐私风险,重要文件推荐本地处理。
哪些软件可以给pdf打马赛克?
以下是几款能够给PDF文件打马赛克的实用软件推荐,包含详细操作说明:
Adobe Acrobat Pro DC
- 专业级PDF编辑工具,内置"编辑PDF"功能
- 操作路径:
工具 > 编辑PDF > 添加矩形/椭圆形 > 右键选择属性 > 填充颜色设为黑色 > 调整透明度
- 支持批量处理多个区域,可保存为不可编辑的安全PDFPDF-XChange Editor
- 免费版本即具备红action功能
- 具体步骤:
注释工具栏 > 选择"矩形标记"工具 > 绘制覆盖区域 > 右键"属性" > 设置填充色为100%不透明
- 额外功能:支持添加文字说明标注"已打码"Foxit PhantomPDF
- 企业级解决方案,提供安全擦除功能
- 特色操作:
保护选项卡 > 标记为密文 > 框选敏感内容 > 应用永久性遮盖
- 可生成审计报告记录所有修改痕迹Sejda PDF Editor(在线工具)
- 无需安装的网页解决方案
- 使用流程:
上传文件 > 选择"添加矩形"工具 > 调整颜色和边框 > 下载处理后的文件
- 注意:免费版有每小时3次的处理限制PDFelement
- 性价比高的国产软件
- 操作指引:
编辑模式 > 添加形状 > 设置纯色填充 > 右键"锁定"防止误移动
- 支持OCR后对文字内容直接打码
专业建议:
- 涉及法律文件时建议使用Adobe或Foxit的"永久性密文"功能
- 在线工具处理敏感文件前需确认隐私政策
- 打码后建议通过"打印为PDF"方式固化修改效果
- 重要文件处理前务必保留原始副本
pdf打马赛克后如何保持文件质量?
处理PDF文件打马赛克时保持文件质量的要点:
工具选择 - 使用专业PDF编辑软件(Adobe Acrobat Pro、Foxit PhantomPDF) - 避免使用截图后重新生成PDF的方式 - 推荐工具性能排序:矢量处理工具 > 专业PDF编辑器 > 通用图片编辑软件
操作流程优化
`操作步骤- 用原始PDF在专业软件中直接编辑
- 选择"矩形标记"或"擦除内容"工具
- 设置纯色填充(避免使用图片马赛克)
- 保存时选择"优化PDF"选项
压缩设置选择"无损压缩"
`参数设置建议 - 分辨率保持300dpi以上 - 颜色模式选择RGB(避免CMYK增加文件体积) - 关闭JPEG重新压缩选项 - 使用PDF/X-4标准保存
质量检查方法 - 放大到400%检查马赛克边缘 - 用文本选择工具确认信息确实被覆盖 - 检查文件属性中的压缩信息
替代方案 - 对敏感内容使用白框完全覆盖(更节省资源) - 考虑将特定页面转为图片后处理(仅限少量页面) - 使用PDF密码保护替代马赛克(适用于整体保护)
注意事项: - 多次编辑会累积压缩损失,建议一次性完成所有修改 - 带OCR文本的PDF需要同时删除隐藏文字层 - 矢量图形上的马赛克需要用路径工具精确处理
