pdf怎么打印出来
打印PDF文件的操作步骤:
检查PDF文件 - 确保文件可以正常打开且内容完整 - 确认文件未被加密或设置打印限制
准备打印设备 - 连接并开启打印机 - 检查打印机是否有足够纸张和墨水/碳粉
设置打印参数 - 用PDF阅读器(如Adobe Acrobat Reader)打开文件 - 点击"文件"→"打印"(快捷键Ctrl+P) - 选择正确的打印机 - 设置打印范围(全部/当前页/指定页码) - 选择打印份数 - 调整页面缩放选项(实际大小/适合页面/自定义缩放) - 设置双面打印(如有需要) - 选择纸张方向(纵向/横向)
高级设置(可选) - 调整打印质量 - 设置页眉页脚 - 选择彩色/黑白打印 - 设置多页合并打印
预览与打印 - 点击"预览"查看打印效果 - 确认无误后点击"打印"按钮
常见问题解决方案: - 打印内容不全:检查页面边距设置 - 打印模糊:清洁打印头或更换墨盒 - 打印机无响应:检查连接线或重启打印机 - 权限问题:联系PDF文件所有者获取打印权限
提示: - 重要文件建议先打印测试页 - 大批量打印前先打印单页样本 - 保存打印设置以备下次使用
pdf怎么打印出来双面?
打印PDF双面文档的具体操作步骤因操作系统和打印机型号而异,以下是不同场景下的详细解决方案:
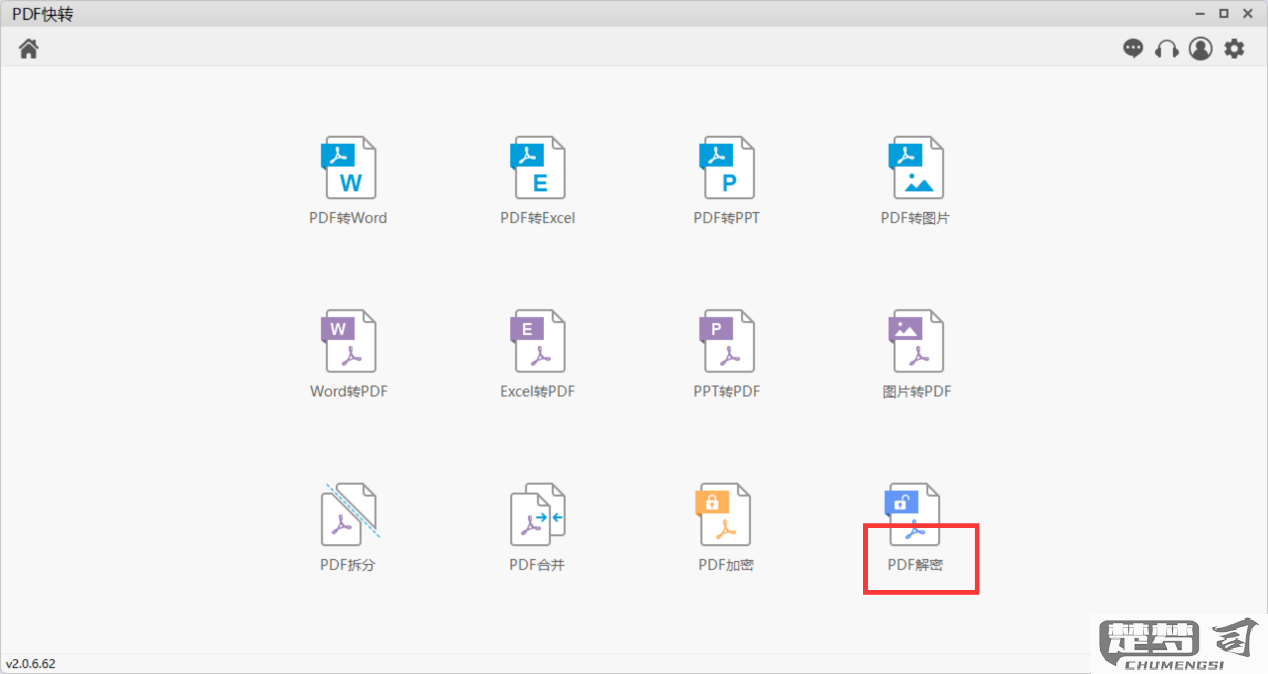
Windows系统操作流程: 1. 使用Adobe Acrobat Reader打开目标PDF文件 2. 点击顶部菜单栏的"文件"→"打印"(或直接按Ctrl+P) 3. 在打印对话框的"打印机属性"中查找"双面打印"选项 4. 选择"沿短边翻转"(书籍式)或"沿长边翻转"(便签式) 5. 对于没有自动双面功能的打印机: - 先打印奇数页(在打印范围选择"仅奇数页") - 将打印出的纸张重新放入进纸盒 - 再次打印时选择"仅偶数页"并勾选"逆序打印"
Mac系统操作流程: 1. 通过预览程序打开PDF文件 2. 按下Command+P调出打印对话框 3. 在"份数"下方找到"双面"复选框 4. 选择"长边装订"(横向翻转)或"短边装订"(纵向翻转)
打印机设置注意事项: - 确认打印机支持双面打印(查看规格说明书或打印机属性) - 部分打印机需在控制面板启用双面打印单元 - 对于手动双面打印,建议先用废纸测试纸张方向 - 较新打印机型号通常有"自动双面打印"选项
常见问题解决方法: - 若出现背面内容倒置:尝试切换长边/短边设置 - 打印效果不理想:检查PDF页面方向是否统一 - 双面选项灰色不可用:更新打印机驱动程序
专业建议: 对于重要文档,建议先打印1-2页测试装订效果。商业文件推荐使用支持自动双面打印的激光打印机,可获得更精确的页面对齐效果。
pdf怎么打印出来指定页面?
在打印PDF文件的指定页面时,可以按照以下步骤操作:
打开PDF文件 - 使用Adobe Acrobat Reader或其他PDF阅读器打开需要打印的文件
进入打印设置 - 点击"文件"菜单 - 选择"打印"选项(或直接使用快捷键Ctrl+P)
设置打印范围 - 在打印对话框中找到"页面范围"或"页面选择"选项 - 选择"页面"选项(可能显示为"自定义"或"指定") - 输入需要打印的页面编号,例如: - 单页:直接输入数字(如"5") - 连续多页:使用连字符(如"3-7") - 不连续多页:使用逗号分隔(如"1,3,5") - 组合使用:如"1,3-5,8"
其他打印设置 - 检查打印机选择是否正确 - 设置打印份数 - 确认页面缩放比例(建议选择"实际大小"或"100%")
开始打印 - 点击"打印"按钮执行打印操作
注意事项: - 不同PDF阅读器的界面可能略有差异,但基本功能相似 - 打印前建议先预览确认选择的页面是否正确 - 某些专业PDF编辑器还支持选择特定页面范围后右键直接打印
pdf怎么打印出来调整大小?
打印PDF时调整大小的具体操作方法:
打印对话框设置 - 打开PDF文件后选择"打印"(快捷键Ctrl+P) - 在打印对话框中找到"页面大小处理"或"缩放"选项 - 选择"适合"或"缩小以适合打印机页边距"选项
自定义缩放比例 - 在缩放选项中选择"自定义比例" - 输入百分比数值(如90%缩小,110%放大) - 建议先打印测试页确认效果
调整页面方向 - 对于横向内容可选择"自动旋转"选项 - 或手动选择"横向"打印方向
高级设置技巧 - 使用"多页"功能可将多页PDF缩放到一张纸上 - 通过"海报"模式可将大尺寸PDF分割打印后拼接 - 勾选"选择源代码大小"可保持原始尺寸
注意事项: - 不同PDF阅读器的选项位置可能略有差异 - 打印前建议使用"打印预览"功能检查效果 - 对于重要文件,建议先打印单页测试 - 缩放可能导致小字号文字变得难以阅读
