cad怎么导入图片
在CAD中导入图片可以通过以下步骤完成:
准备图片文件 - 确保图片格式为CAD支持的格式(如JPG、PNG、BMP等) - 建议提前调整图片尺寸和分辨率,避免导入后过大影响操作
使用插入命令 - 在命令行输入
IMAGEATTACH或IMPORT- 也可以通过菜单栏选择:插入 > 光栅图像参照选择并定位图片 - 在弹出的对话框中选择需要导入的图片 - 指定插入点(可直接点击或输入坐标) - 设置缩放比例(建议先保持1:1,后期可调整) - 设置旋转角度(默认为0度)
后期调整 - 使用
SCALE命令调整图片大小 - 使用ROTATE命令旋转图片 - 使用MOVE命令重新定位图片高级技巧 - 锁定图片比例:按住Shift键拖动角点 - 精确对齐:打开对象捕捉功能(F3) - 透明度调整:通过"图像"工具栏调整淡入度
注意事项: - 大尺寸图片可能导致CAD运行变慢 - 图片在CAD中始终保持原始比例关系 - 移动CAD文件时需要同时移动图片文件,或使用相对路径
cad导入图片的步骤详解?
将图片导入CAD的详细步骤如下:
准备图片文件 - 确保图片格式为JPG/PNG/BMP等CAD支持的格式 - 建议提前调整图片分辨率,过高分辨率可能导致CAD运行缓慢
打开CAD软件 - 启动AutoCAD或其他CAD软件 - 新建或打开需要插入图片的图纸文件
使用插入命令 - 在命令行输入"IMAGEATTACH"(经典版本输入"IMPORT") - 或通过菜单栏选择:插入 > 光栅图像参照
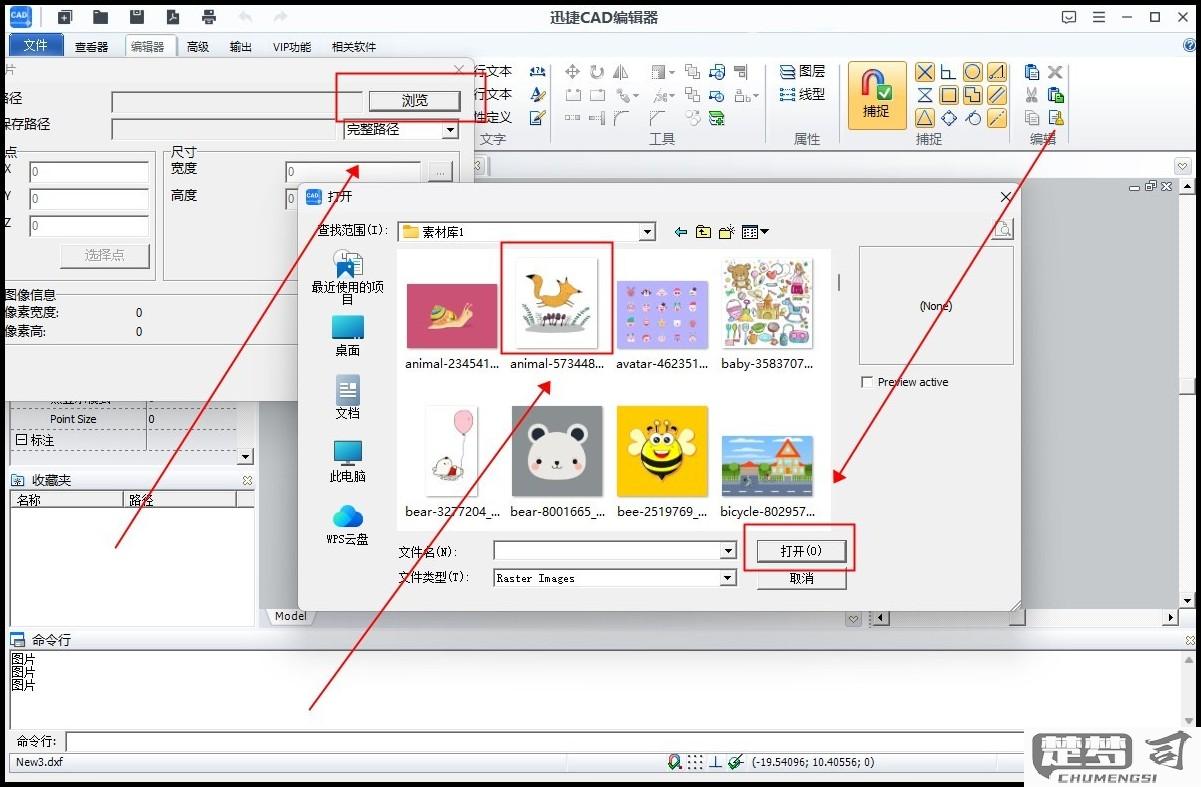
选择图片文件 - 在弹出的文件浏览器中找到目标图片 - 点击"打开"按钮确认选择
设置插入参数 - 指定插入点:可直接输入坐标或在绘图区点击 - 设置缩放比例:建议先保持1:1,后续可调整 - 旋转角度:按需输入旋转角度(默认0度)
调整图片位置和大小 - 使用移动(MOVE)命令调整位置 - 使用缩放(SCALE)命令调整大小 - 通过夹点编辑进行微调
图片后期处理(可选) - 使用图像调整工具修改亮度/对比度 - 设置图片透明度(TRANSPARENCY命令) - 将图片置于特定图层以便管理
注意事项: - 建议将图片和dwg文件放在同一目录 - 使用相对路径插入可避免链接丢失 - 大型图片可能导致文件体积显著增大 - 可考虑先将图片转为DWG格式再导入
对于高精度需求: 1. 先用Photoshop等软件校正图片透视 2. 在CAD中设置正确的比例尺 3. 使用参照线辅助定位 4. 必要时进行图像矢量化处理
cad支持导入哪些格式的图片?
AutoCAD支持导入多种常见图片格式,具体如下:
BMP
- 无损位图格式,适合简单图形 - 支持1位、8位、24位色深JPG/JPEG
- 有损压缩格式,适合照片类图像 - 支持8位灰度及24位真彩色PNG
- 无损压缩格式,支持透明通道 - 处理带透明背景的图片时首选GIF
- 支持256色及简单动画 - 适合低色彩需求的示意图TIFF
- 高质量无损格式 - 支持图层和多种压缩方式PCX
- 早期位图格式 - 兼容老版本CAD文件TGA
- 支持32位带Alpha通道 - 常用于视频和3D贴图
注意事项:
- 建议分辨率不超过8000x8000像素
- 通过INSERT→光栅图像菜单导入
- 超大图片可能导致性能下降
- 导入后可用IMAGEADJUST调整亮度/对比度
cad导入图片后如何调整大小和位置?
在CAD中导入图片后调整大小和位置的操作步骤如下:
插入图片 - 输入命令
IMAGEATTACH或通过菜单栏选择"插入>光栅图像" - 浏览选择需要导入的图片文件 - 在对话框中设置插入点、缩放比例等参数后点击确定调整图片位置 - 选中图片后,使用移动命令
MOVE(快捷键M) - 指定基点后拖动到目标位置 - 或直接点击图片边缘的控制点进行拖动精确调整图片大小 - 选中图片后输入缩放命令
SCALE(快捷键SC) - 指定基点后输入缩放比例因子 - 如需精确尺寸: 使用DIST命令测量图片当前尺寸 计算所需缩放比例=目标尺寸/当前尺寸 * 执行缩放时输入计算得到的比例值高级调整技巧 - 按住Shift键可保持图片长宽比 - 使用
PROPERTIES面板(快捷键Ctrl+1)可精确修改位置坐标 - 通过ALIGN命令可将图片与其他对象对齐注意事项 - 建议在布局空间操作图片而非模型空间 - 高分辨率图片可能导致文件体积过大 - 图片路径改变后需重新链接
调整完成后建议锁定图片位置,避免误操作移动。
