ps怎么调整图片大小
调整图片大小是Photoshop中最基础的操作之一,掌握正确方法能提高工作效率。以下是详细操作步骤:
打开图片文件 - 点击菜单栏"文件">"打开" - 选择需要调整的图片 - 或直接将图片拖入PS工作区
进入图像大小设置 - 点击菜单栏"图像">"图像大小" - 快捷键Alt+Ctrl+I(Windows)/Option+Command+I(Mac)
设置具体参数 - 在弹出窗口中可以看到当前尺寸 - 修改宽度/高度数值(默认单位为像素) - 勾选"保持长宽比"可避免图片变形 - 分辨率建议设置为72ppi(网络用图)或300ppi(印刷用图)
选择重采样方法 - 保留细节(扩大):适合放大图片 - 两次立方(较锐利):通用选择 - 两次立方(较平滑):适合缩小图片
确认修改 - 点击"确定"应用更改 - 按Ctrl+Z(Windows)/Command+Z(Mac)可撤销操作
实用技巧: - 批量处理可使用"文件">"脚本">"图像处理器" - 导出时选择"文件">"导出">"导出为"可进一步优化文件大小 - 按住Shift键拖动角点可等比例缩放 - 历史记录面板可查看所有修改步骤
注意事项: - 过度放大会导致画质下降 - 建议保留原始文件副本 - 不同用途需要不同尺寸,提前规划好输出需求
ps调整图片大小的详细步骤教程?
打开Photoshop软件并导入需要调整大小的图片。点击顶部菜单栏的"文件",选择"打开"找到目标图片。
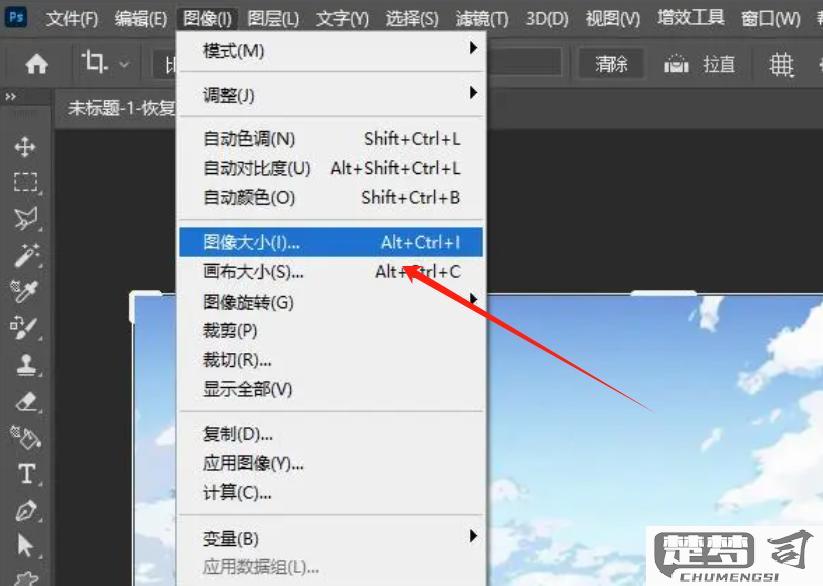
调整图片尺寸有两种常用方法:
方法一:使用图像大小调整 1. 点击顶部菜单栏的"图像" 2. 选择"图像大小"选项(快捷键Alt+Ctrl+I) 3. 在弹出的对话框中可以看到当前图片的尺寸参数 4. 确保"约束比例"选项被勾选(保持长宽比不变) 5. 在"宽度"或"高度"输入框中输入新的数值(单位可选择像素/厘米/英寸等) 6. 调整分辨率(通常网络图片用72ppi,印刷品用300ppi) 7. 点击"确定"完成调整
方法二:使用画布大小调整 1. 点击顶部菜单栏的"图像" 2. 选择"画布大小"选项(快捷键Alt+Ctrl+C) 3. 输入新的画布尺寸 4. 选择画布扩展颜色(适用于需要增加画布尺寸的情况) 5. 点击"确定"完成调整
保存调整后的图片: 1. 点击"文件"选择"存储为" 2. 选择保存格式(JPEG适合照片,PNG适合透明背景) 3. 设置图片质量(JPEG格式可调节0-12质量等级) 4. 点击"保存"完成操作
注意事项: - 放大图片可能导致画质下降,建议使用"保留细节2.0"等放大算法 - 批量处理可使用"文件"-"脚本"-"图像处理器" - 调整前建议复制图层(Ctrl+J)保留原始图像
如何在ps中保持图片比例调整大小?
在Photoshop中保持图片比例调整大小可以通过以下方法实现:
使用自由变换工具(快捷键Ctrl+T或Cmd+T) - 激活自由变换后,按住Shift键拖动角落的控制点 - 观察选项栏中的W(宽度)和H(高度)百分比会同步变化 - 如需精确调整,可在W或H输入框中输入数值,另一项会自动匹配
通过图像大小调整(快捷键Alt+Ctrl+I或Option+Cmd+I) - 打开"图像大小"对话框 - 确保"约束比例"选项被勾选 - 修改宽度或高度任一数值,另一数值会自动按比例调整
使用画布大小调整(快捷键Alt+Ctrl+C或Option+Cmd+C) - 勾选"相对"选项可进行增量调整 - 在定位网格中点击确定扩展方向 - 画布会按原图比例扩展
智能对象保护(适用于需要多次调整的情况) - 右键图层选择"转换为智能对象" - 智能对象会保持原始比例关系 - 可反复调整而不损失画质
动作记录(适合批量处理) - 创建新动作 - 记录图像大小调整步骤 - 批量应用时可保持相同比例
实用技巧: - 按住Alt+Shift(Win)或Option+Shift(Mac)可从中心等比例缩放 - 在首选项(Ctrl+K)>常规中可设置"缩放时调整窗口大小" - 使用"内容识别缩放"(Alt+Shift+Ctrl+C)可在保持重要内容比例的同时调整尺寸
ps调整图片大小后如何保持清晰度?
在Photoshop中调整图片大小后保持清晰度的关键在于采用正确的调整方法和后期处理技巧:
使用智能缩放技术 - 在"图像大小"对话框中勾选"重新采样"选项 - 从下拉菜单中选择"保留细节2.0"或"两次立方(较平滑)"算法 - 避免使用"邻近"或"两次线性"等简单算法
分阶段缩放 - 对于大幅缩小(如50%以上)可分2-3次逐步调整 - 每次缩放幅度控制在原尺寸的70-80%为宜 - 每次调整后执行"滤镜>锐化>智能锐化"轻微处理
智能锐化处理 - 调整大小后应用"滤镜>锐化>智能锐化" - 推荐参数:数量60-80%,半径0.8-1.2像素 - 勾选"更加准确"选项获得更好效果
高分辨率工作流程 - 原始图片分辨率建议不低于300ppi - 调整前复制背景图层作为备份 - 使用"转换为智能对象"功能保持编辑灵活性
输出优化技巧 - 保存为PNG或TIFF格式时选择"无压缩" - JPEG格式质量设置不低于90% - 启用"连续"选项改善网络显示效果
补充建议:对于需要放大的情况,可尝试使用"图像>图像大小"中的"保留细节(扩大)"算法,或使用专业插件如Topaz Gigapixel AI获得更好效果。
