ps画布大小怎么调整
在Photoshop中调整画布大小是一个基础但重要的操作,以下是详细步骤:
打开画布调整面板 - 点击顶部菜单栏的「图像」>「画布大小」 - 快捷键:Alt+Ctrl+C(Windows)/Option+Command+C(Mac)
设置画布参数 - 在弹出窗口中可以看到当前画布尺寸 - 输入新的宽度和高度数值(可选择像素/厘米/英寸等单位) - 勾选「相对」可进行增减调整(正数为扩大,负数为缩小)
定位调整方向 - 通过九宫格锚点选择扩展/收缩方向 - 中心点表示向四周均匀调整 - 点击某个方向箭头可单边调整
设置画布扩展颜色 - 底部「画布扩展颜色」可设置新增区域的填充色 - 可选前景色/背景色/白色/黑色/灰色或自定义颜色
高级选项 - 勾选「相对」时输入的数值代表要增减的量 - 分辨率调整会影响打印尺寸但不改变像素总量
实用技巧: - 按住Alt键点击画布大小可快速查看当前尺寸 - 需要精确调整时建议使用像素单位 - 扩展画布前建议先复制图层以防误操作 - 使用「裁切工具」也可以实现画布调整
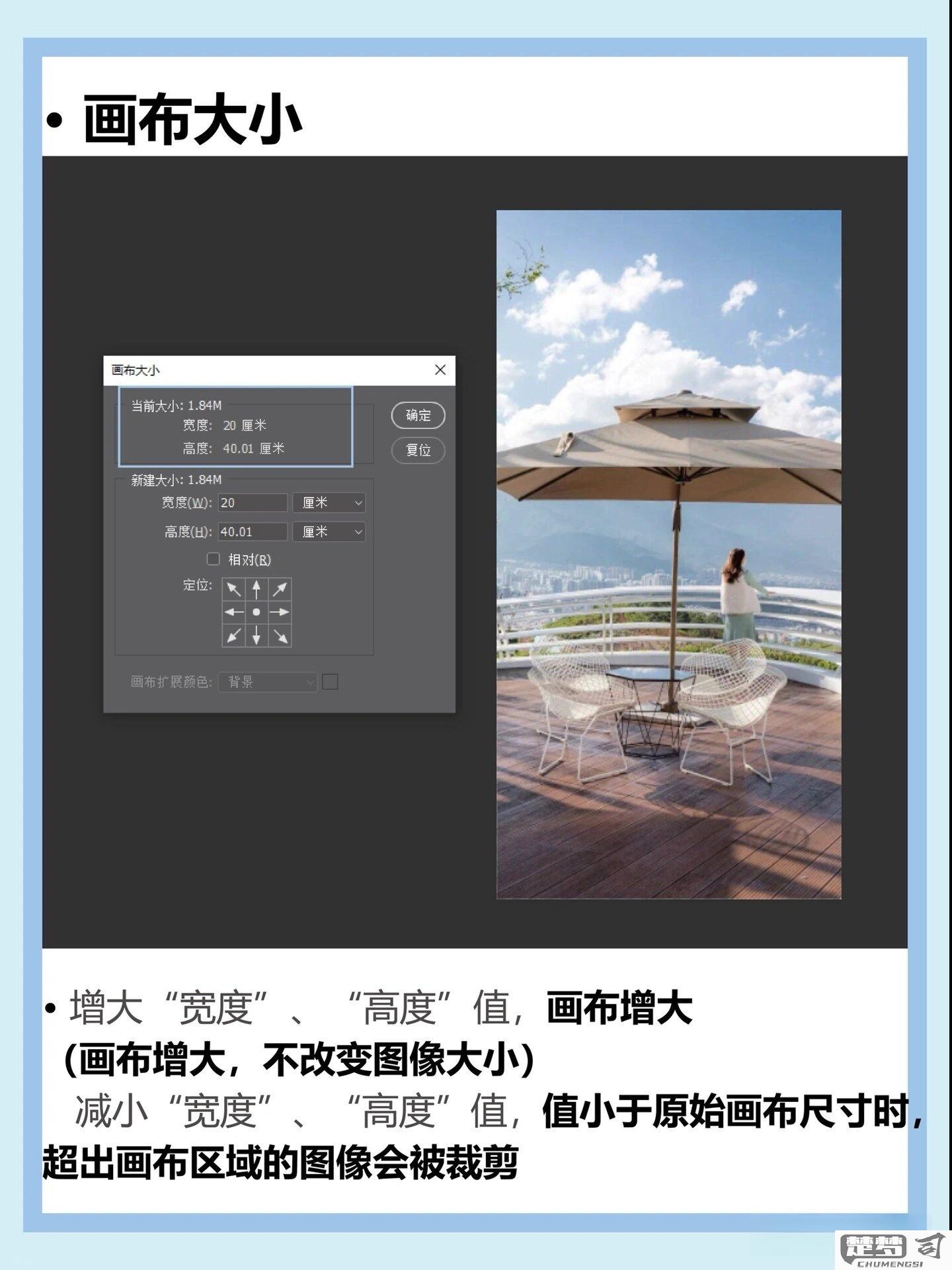
注意事项: - 缩小画布会裁剪掉超出部分的内容 - 调整前建议先保存副本 - 过大画布可能导致性能下降
PS画布大小调整快捷键是什么?
在Photoshop中调整画布大小的快捷键操作如下:
Windows系统:
Alt + Ctrl + C
Mac系统:
Option + Command + C
操作细节说明: 1. 该快捷键会直接调出「画布大小」对话框 2. 在对话框中可以输入新的尺寸数值 3. 通过「定位」网格可以调整画布扩展方向 4. 支持选择测量单位(像素/厘米/英寸等)
补充说明: - 修改画布尺寸不会影响已有图层内容 - 若需要同时调整图像尺寸,应使用「图像大小」命令(Ctrl+Alt+I / Command+Option+I) - 高版本PS中可能需要在「编辑」>「键盘快捷键」中确认该快捷键是否被修改
如何在PS中精确调整画布大小?
在Photoshop中精确调整画布大小需要遵循以下步骤:
- 打开菜单栏中的"图像"选项
- 选择"画布大小"(快捷键Alt+Ctrl+C)
在弹出的对话框中设置具体参数: - 输入精确的宽度和高度数值(可选择像素/厘米/英寸等单位) - 通过"定位"网格确定画布扩展或缩小的方向 - 勾选"相对"选项可进行增量调整
高级设置技巧: - 按住Alt键点击"定位"网格可同时调整多个方向 - 在数值框中使用加减乘除运算(如"+100px") - 通过"画布扩展颜色"下拉菜单预设新画布区域颜色
实时预览调整效果后点击"确定"
注意事项: - 调整前建议先复制图层(Ctrl+J) - 过大缩小可能导致图像内容被裁剪 - 使用"历史记录"面板(Ctrl+Alt+Z)可随时撤销操作
调整PS画布大小时如何保持图像比例?
在Photoshop中调整画布大小时保持图像比例,可以通过以下步骤实现:
- 打开图像后点击顶部菜单栏的「图像」>「画布大小」(快捷键Alt+Ctrl+C)
- 在弹出的画布大小对话框中勾选「相对」选项
- 在宽度和高度输入框右侧点击链条图标锁定长宽比
- 输入需要调整的数值时,只需修改宽度或高度中的一个值,另一个值会自动按原比例调整
- 在「定位」网格中选择扩展方向(默认居中扩展)
- 点击「画布扩展颜色」下拉菜单选择填充方式
- 确认无误后点击「确定」
补充说明: - 使用「相对」模式时输入的数值是实际要增加/减少的尺寸 - 若需要精确控制,可取消「相对」选项直接输入目标尺寸 - 按住Alt键点击「确定」可预览调整效果 - 调整前建议先复制图层(Ctrl+J)作为备份
专业技巧: 在调整前可先通过「图像」>「图像大小」查看当前分辨率,确保画布调整后分辨率保持一致。对于网页设计,建议同时勾选「重新采样」选项并选择「自动」模式。
