苹果键盘手写怎么设置
设置苹果键盘手写输入的方法
添加手写输入键盘 - 打开iPhone或iPad的「设置」应用 - 选择「通用」>「键盘」>「键盘」 - 点击「添加新键盘」 - 在列表中找到「简体中文」或相应语言 - 选择「手写」选项
切换到手写模式 - 在任何文本输入界面调出键盘 - 长按键盘左下角的「地球」图标 - 从弹出菜单中选择「手写」键盘 - 或重复点击「地球」图标循环切换至手写键盘
使用手写输入 - 在屏幕手写区域直接书写汉字 - 连续书写时系统会自动识别 - 候选字会显示在顶部,点击即可输入
高级设置技巧 - 在「设置」>「通用」>「键盘」中开启「滑行键入」可获得更好的手写体验 - 双指捏合可调整手写区域大小 - 支持同时识别多个字符的连续手写 - 在iPad上可启用「浮动键盘」获得更大书写空间
注意事项 - 需iOS 11或更高版本 - 不同语言版本的手写键盘可能有差异 - 手写识别准确率会随使用频率提高
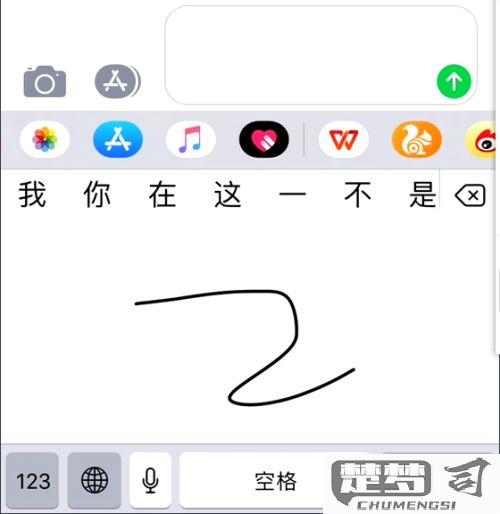
苹果键盘手写功能在哪里开启?
在iPhone或iPad上开启苹果键盘手写功能的步骤如下:
- 打开设备「设置」应用
- 向下滑动选择「通用」
- 点击「键盘」选项
- 选择「键盘」子菜单
- 点击「添加新键盘...」
- 在列表中找到「简体中文」或相应语言
- 选择「手写」输入方式
启用后使用方式: - 在任何文本输入界面调出键盘 - 长按键盘左下角的地球图标 - 从弹出菜单中选择「手写」键盘 - 直接在屏幕手写区域书写汉字
注意事项: - 需要iOS 8或更高版本系统 - 支持简体和繁体手写识别 - 可同时添加多个语言的手写键盘 - 手写时建议保持笔画清晰连贯
如何在iPhone上设置键盘手写输入?
在iPhone上设置键盘手写输入的操作步骤如下:
- 打开iPhone设置应用
- 向下滑动找到并点击「通用」
- 选择「键盘」选项
- 点击顶部「键盘」选项
- 选择「添加新键盘」
- 在列表中找到「简体中文」并点击
- 勾选「手写」选项
- 返回任意可输入文字的界面
使用时切换方法: - 在键盘界面长按左下角的地球图标 - 滑动选择「简体手写」即可切换
注意事项: - 手写输入支持连续书写,无需等待单个字识别完成 - 书写区域会随输入法自动调整大小 - 如需删除已添加的手写键盘,可在键盘设置中左滑删除 - 手写识别支持繁简体自动转换
苹果键盘手写设置步骤详解?
苹果键盘手写设置步骤详解
开启手写输入功能 - 打开iPhone或iPad的「设置」应用 - 选择「通用」>「键盘」>「键盘」 - 点击「添加新键盘」 - 在列表中找到「简体中文」或「繁体中文」 - 勾选「手写」选项
切换到手写输入模式 - 在任何可输入文本的界面调出键盘 - 长按键盘左下角的「地球」图标 - 在弹出的菜单中选择「手写」键盘 - 或反复点击「地球」图标切换至手写键盘
使用手写输入 - 在屏幕底部出现的书写区域直接用手指书写 - 系统会实时识别显示候选字 - 点击候选栏中的正确汉字即可输入 - 支持连续书写多个字(需开启相关设置)
高级设置(可选) - 进入「设置」>「通用」>「键盘」>「手写」 - 可调整「识别等待时间」 - 开启「连续书写」功能 - 设置「笔迹粗细」和「笔迹颜色」
手写技巧 - 书写时保持字体清晰工整 - 复杂汉字可分部件书写 - 误识别时可点击候选字右侧「×」重写 - 支持中英文混合手写识别
注意事项 - 手写输入需要iOS 10或更高版本 - 不同机型的书写区域大小可能不同 - 识别准确率会随使用次数提升 - 在iPad上可启用「浮动键盘」获得更大书写空间
