word页码怎么设置
在Word中设置页码可以通过以下步骤完成:
插入页码 - 点击顶部菜单栏的【插入】选项卡 - 在【页眉和页脚】区域找到【页码】按钮 - 选择页码显示位置(页面顶端、底端、页边距等) - 选择页码样式(数字、字母、罗马数字等)
设置页码格式 - 双击页眉/页脚区域进入编辑模式 - 点击【页码】→【设置页码格式】 - 在弹出窗口中可以: - 选择编号格式 - 设置起始页码(从1开始或其他数字) - 选择是否包含章节号
分节页码设置(适用于复杂文档) - 在需要重新编号的位置插入分节符(布局→分隔符→下一页) - 在新节中双击页眉/页脚 - 取消"链接到前一节"选项 - 重新设置该节的页码格式和起始编号
首页不同设置 - 双击页眉/页脚区域 - 勾选【首页不同】选项 - 可单独设置首页不显示页码或使用特殊格式
奇偶页不同设置 - 在【页眉和页脚工具】中勾选【奇偶页不同】 - 可分别设置奇数页和偶数页的页码位置
提示: - 按Alt+F9可查看/编辑页码域代码 - 如需删除页码,在页眉页脚编辑状态下全选页码后按Delete键 - 复杂文档建议使用分节符管理不同部分的页码
Word页码设置步骤详解?
在Word文档中设置页码的详细步骤如下:
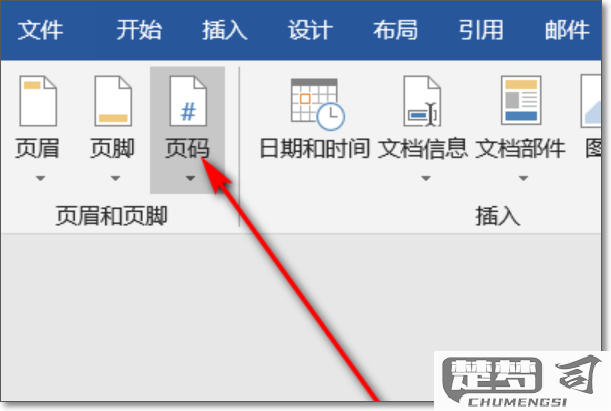
- 打开需要添加页码的Word文档
- 点击顶部菜单栏中的"插入"选项卡
- 在"页眉和页脚"工具组中找到并点击"页码"按钮
从下拉菜单中选择页码位置: - 页面顶端(页眉) - 页面底端(页脚) - 页边距 - 当前位置(光标所在处)
选择页码样式: - 普通数字 - 带框数字 - 罗马数字 - 字母格式等
如需设置特殊页码格式: - 再次点击"页码"按钮 - 选择"设置页码格式" - 在弹出的对话框中可以: 选择编号格式 设置起始页码 * 选择是否包含章节号
对于分节文档的不同页码设置: - 在需要改变页码格式的节开头插入分节符 - 取消"链接到前一节"选项 - 单独设置该节的页码格式
完成设置后双击文档正文区域或点击"关闭页眉和页脚"退出编辑模式
检查页码显示效果,如需调整可双击页码区域重新进入编辑状态
注意事项: - 文档包含封面时,通常从第二页开始编号 - 设置"首页不同"可隐藏首页页码 - 使用"奇偶页不同"选项可实现左右页不同的页码样式 - 页码位置和样式可随时修改
如何在Word文档中添加页码?
在Word文档中添加页码的操作步骤如下:
- 打开需要添加页码的Word文档
- 点击顶部菜单栏中的"插入"选项卡
- 在"页眉和页脚"区域找到并点击"页码"按钮
- 从下拉菜单中选择页码位置(页面顶端、页面底端、页边距等)
- 选择具体的页码样式(普通数字、带框数字、罗马数字等)
- 如需设置页码格式,可以:
- 双击页眉/页脚区域进入编辑模式
- 右键点击页码选择"设置页码格式"
- 在弹出窗口中设置起始页码和编号格式
- 设置完成后点击"关闭页眉和页脚"或直接双击文档正文区域退出
高级技巧: - 若要从第二页开始显示页码: a. 插入分节符 b. 取消"链接到前一节" c. 在第二节设置页码起始值为1 - 奇偶页不同设置:在"页面布局"-"页面设置"-"版式"中勾选"奇偶页不同" - 首页不显示页码:在"页面设置"-"版式"中勾选"首页不同"
Word页码从指定页开始设置方法?
在Word文档中设置从指定页开始显示页码的操作步骤如下:
定位分节符位置 - 将光标放在需要开始编页码的前一页末尾 - 点击「布局」→「分隔符」→选择「下一页」分节符
取消节间链接 - 双击指定页的页眉/页脚区域进入编辑状态 - 在「页眉和页脚工具」中取消选中「链接到前一节」按钮
设置起始页码 - 保持页眉/页脚编辑状态 - 点击「插入」→「页码」→「页面底端」选择样式 - 选中页码后点击「页码」→「设置页码格式」 - 在对话框中选择「起始页码」并设置为1
删除前节页码 - 返回前一节的页眉/页脚区域 - 手动删除该节的页码内容
补充说明: - 若文档有封面和目录页,建议将它们设为单独的第一节 - 分节符类型选择「下一页」可确保新页码从新页面开始 - 操作前建议先显示编辑标记(Ctrl+Shift+8)以便准确查看分节符位置
