
十大u盘启动盘制作工具
十大U盘启动盘制作工具在众多U盘启动盘制作工具中,排名前十的工具不仅功能强大,而且使用简便。1.Rufus:这是一个极受欢迎的Windows平台工具,支持多种文件格式(如ISO、IMG等)制作启...

云骑士u盘启动盘重装教程
云骑士U盘启动盘重装教程云骑士U盘启动盘重装教程的核心在于如何有效地制作启动盘并进行系统重装。确保你拥有一个容量在8GB以上的U盘,接着下载云骑士U盘启动制作工具。安装完成后,插入U盘,打开软...

惠普笔记本设置u盘启动盘的方法
惠普笔记本设置U盘启动盘的方法主要包括以下步骤:您需要将U盘插入惠普笔记本的USB接口。重启笔记本,在启动时快速按下键,进入启动设备菜单。您会看到已连接的启动设备列表,选择您的U盘并按下键即可。您的U...

如何使用u盘启动盘重装电脑
使用U盘启动盘重装电脑的步骤如下:准备U盘:确保U盘容量至少为8GB,并备份U盘内的重要数据。制作启动盘:使用工具(如Rufus或WindowsUSB/DVDDownl...

win11pe启动盘u盘版
win11pe启动盘u盘版是一种基于Windows11的PE(PreinstallationEnvironment)启动盘,用户可以将其制作成U盘版本,用于系统安装、故障修复、数据恢复等多种用途。...
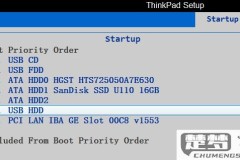
thinkpad进入bios方法从u盘启动
ThinkPad进入BIOS方法从U盘启动的步骤如下:确保您的U盘已经制作成可启动盘,并且已经插入ThinkPad的USB接口。重启电脑,当屏幕上出现ThinkPad的LOGO时,迅速按下键,这将进入...
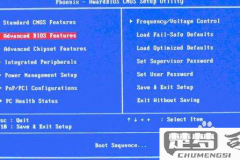
联想台式机选择u盘启动
联想台式机选择U盘启动是一个相对简单的过程,但它需要用户了解一些关键步骤。用户需要将U盘插入台式机的USB接口,并确保该U盘已被正确制作成启动盘。重启电脑并在启动时按下F12键(或其他指定键)进入启动...
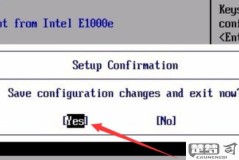
联想台式机u盘启动按什么快捷键
联想台式机U盘启动按F12键。在启动过程中,用户需要在联想台式机开机自检时,快速按下F12键,这将打开启动菜单。在这个菜单中,用户可以选择从U盘启动。这一点非常关键,因为在不同的电脑型号中,启动快捷键...

msi进入u盘启动模式
MSI进入U盘启动模式的方法主要有以下几个步骤:确保U盘已经正确插入电脑的USB接口。启动或重启MSI电脑时,连续按下“Delete”键(或“F11”键)进入BIOS设置界面。在BIOS中,找到“Bo...

老bios设置u盘启动图解
1.老BIOS设置U盘启动图解老BIOS设置U盘启动的过程相对简单,但需要几个关键步骤。确保U盘已经制作成启动盘,可以使用工具如Rufus进行制作。接下来,重启计算机并在启动过程中按下特定的键(...
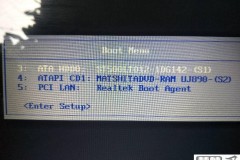
联想按f几进u盘启动
联想按F几进U盘启动?您需要按下F12键。在开机时,当联想的LOGO出现时,迅速连续按下F12键,便会弹出启动菜单,您可以选择从U盘启动。您的U盘已正确插入且能够被识别,您就可以顺利从U盘启动系统。这...
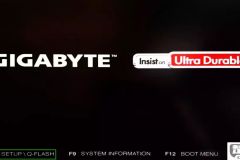
技嘉B760M设置U盘启动
技嘉B760M设置U盘启动相对简单,但需要几个关键步骤。确保U盘已经制作成启动盘,使用Rufus等软件进行格式化和写入镜像文件。将U盘插入技嘉B760M主板的USB接口,开启电脑并立即按下“Delet...

微星主板如何进入u盘启动
微星主板进入U盘启动的方法如下:确保U盘已插入计算机的USB接口。启动计算机并迅速按下“Delete”键(或“F11”键,视主板型号而定)进入BIOS设置界面。在BIOS中,使用方向键找到“Boot”...

开机按什么进入u盘启动模式
开机时需要按下F12、Esc、F2或Del等键进入U盘启动模式,不同品牌和型号的电脑有所不同。在开机时,您可以看到屏幕上出现的启动画面,在按下相应的键即可进入启动选项菜单。在选择U盘启动后,系统会从U...
