云骑士U盘启动盘重装教程
云骑士U盘启动盘重装教程的核心在于如何有效地制作启动盘并进行系统重装。确保你拥有一个容量在8GB以上的U盘,接着下载云骑士U盘启动制作工具。安装完成后,插入U盘,打开软件,选择“制作U盘启动盘”功能。在这里,注意选择正确的系统镜像文件,通常为ISO格式。点击“开始制作”,耐心等待软件完成U盘的启动盘制作。完成后,你的U盘便可以用于启动重装系统,关键在于确保BIOS设置正确,以便从U盘启动。
一、制作U盘启动盘的步骤
制作U盘启动盘的第一步是准备工具和资源。除了云骑士软件和U盘,你还需要一个稳定的网络连接来下载操作系统镜像。步骤如下:打开云骑士软件,选择“U盘启动盘制作”,然后选择ISO镜像文件,最后确认U盘的格式化操作。请注意,格式化会清除U盘内的所有数据,建议提前备份重要文件。
二、设置BIOS以从U盘启动
在制作好启动盘后,接下来要设置电脑的BIOS,以确保从U盘启动。开机时,通常需要按F2、F12或Delete键进入BIOS设置界面。在BIOS中,找到“Boot”选项,调整启动顺序,将U盘设置为首选启动设备。保存设置并重启电脑,此时系统应该会从U盘启动。
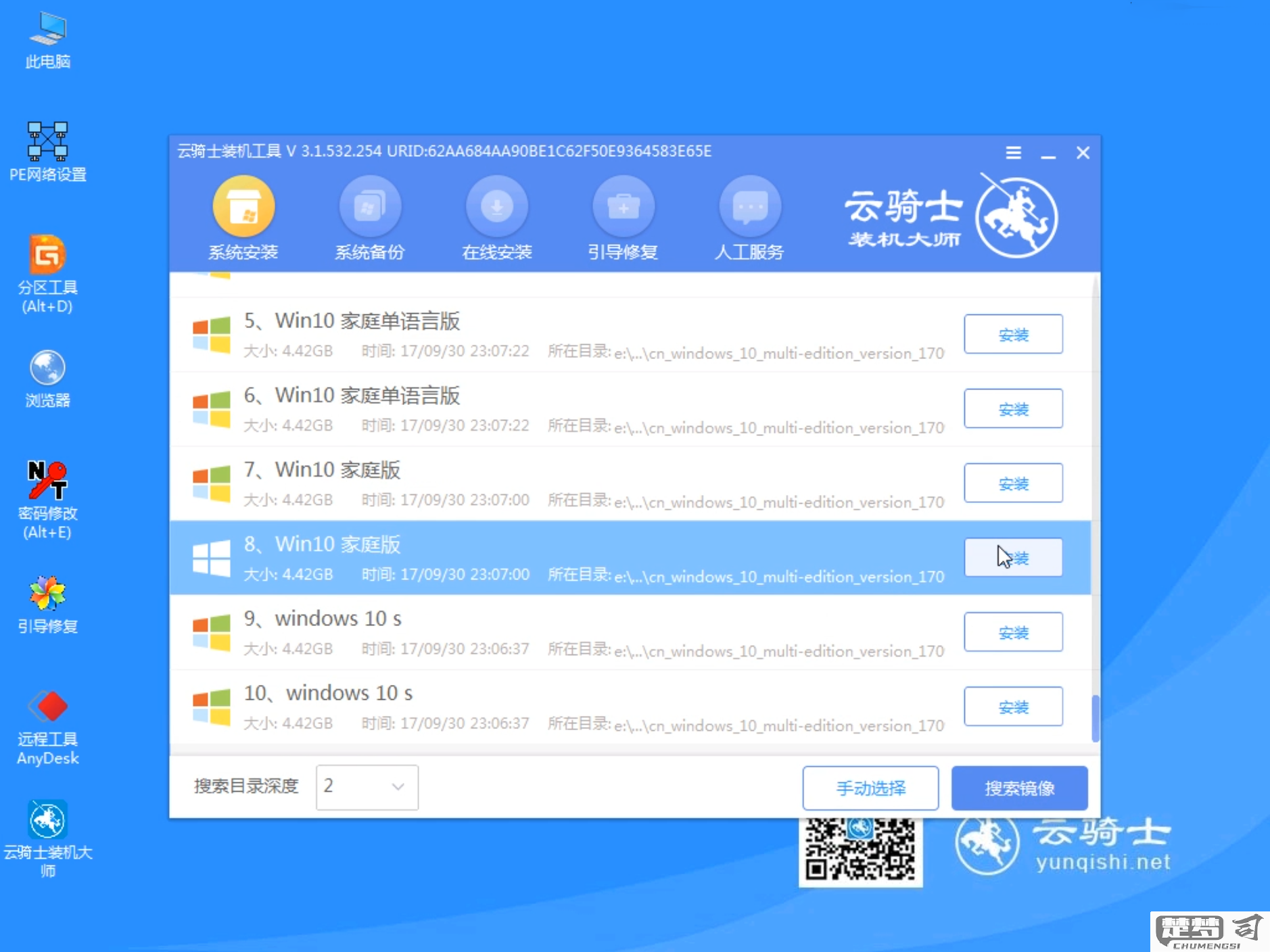
三、重装系统的注意事项
在重装系统前,务必注意数据备份。重装过程中,所有数据会被清除,因此备份个人文件至关重要。确保你有足够的驱动程序和软件安装包,以便在系统重装后快速恢复使用。要选择合适的系统版本,确保与硬件兼容,避免出现兼容性问题。
FAQs
Q: 使用云骑士U盘制作启动盘的速度慢,该怎么办?
A: 制作启动盘的速度受U盘读写速度和计算机性能影响。可以尝试使用更高规格的U盘,或者在没有其他程序占用资源的情况下进行制作。
Q: 重装系统后如何恢复文件和软件?
A: 在重装系统前,确保将重要文件备份至外部存储设备。重装后,可以备份恢复文件,同时重新下载和安装所需的软件。
Q: BIOS中没有识别到U盘,应该怎么办?
A: 确保U盘插紧,并在其他USB接口尝试。问题依然存在,可以尝试重制U盘启动盘,确保正确制作,并检查U盘是否损坏。
