用u盘怎么重装系统
准备一个容量至少8GB的U盘和一台能正常使用的电脑
下载系统镜像文件 - 访问微软官网下载Windows 10/11镜像(https://www.microsoft.com/software-download) - 选择对应版本下载ISO文件
制作启动U盘 - 插入U盘(注意备份U盘数据,制作过程会清空) - 下载Rufus工具(https://rufus.ie/) - 打开Rufus选择U盘设备 - 点击"选择"按钮找到下载的ISO文件 - 分区类型选择GPT(新电脑)或MBR(旧电脑) - 点击"开始"等待制作完成
设置BIOS启动项 - 将U盘插入需要重装的电脑 - 开机时连续按F2/Del/F12(不同品牌按键不同)进入BIOS - 找到Boot选项将U盘设为第一启动项 - 保存设置并退出
安装系统 - 重启后进入Windows安装界面 - 选择语言、时间等设置后点击"现在安装" - 输入产品密钥或选择"我没有产品密钥" - 选择要安装的Windows版本 - 选择"自定义:仅安装Windows" - 删除原有分区并新建分区(会清空硬盘数据) - 选择新建的分区开始安装 - 安装完成后按提示完成初始设置
注意事项: - 确保电脑有稳定电源(笔记本充满电) - 重要数据提前备份 - 安装前记录原系统的激活信息 - 遇到驱动问题可访问电脑品牌官网下载 - 安装时间约20-40分钟取决于硬件配置
用U盘重装系统需要准备哪些工具?
用U盘重装系统前需准备以下工具及材料:
1. 容量8GB以上的空白U盘 - 推荐使用USB3.0接口的U盘(蓝色接口) - 提前备份U盘数据(制作启动盘会清空所有内容)
2. 系统镜像文件(ISO格式) - Windows官网下载(需正版密钥) - MSDN等可信镜像源(校验SHA1值) - 推荐版本: - Windows 10:版本22H2 - Windows 11:版本23H2
3. 启动盘制作工具 - 官方工具:Microsoft Media Creation Tool - 第三方工具(需关闭杀毒软件): - Rufus(v3.22+版本) - Ventoy(支持多系统镜像) - UltraISO(需付费)
4. 驱动程序备份(可选但重要) - 使用驱动精灵/驱动人生备份 - 重点备份: - 网卡驱动 - 主板芯片组驱动 - 显卡驱动
5. 其他必备工具 - PE系统镜像(推荐微PE/优启通) - DiskGenius分区工具(处理硬盘问题) - 7-Zip(解压镜像文件) - 键盘鼠标(部分新主板需PS/2接口设备)
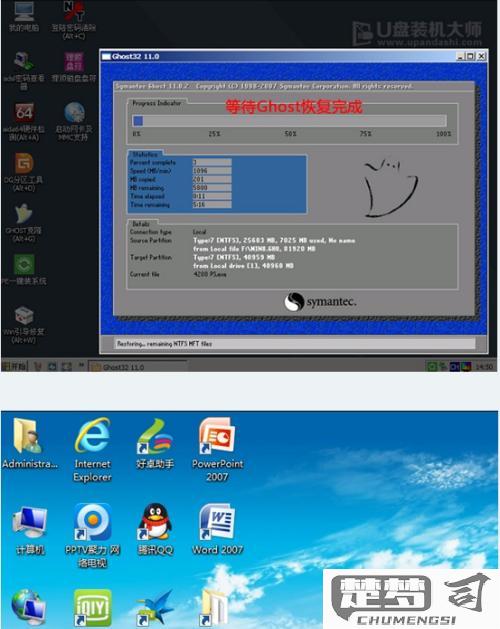
操作前检查清单:
1. 主板支持UEFI启动(2012年后主板基本都支持)
2. 硬盘模式为AHCI(BIOS中设置)
3. 准备至少20GB可用空间的硬盘分区
4. 记录原有系统的激活信息(cmd执行wmic path softwarelicensingservice get OA3xOriginalProductKey)
注意事项: - 雷电接口U盘可能需要额外驱动 - 苹果电脑需准备Boot Camp驱动 - 企业环境需注意TPM2.0等安全模块要求
如何制作U盘启动盘来重装系统?
制作U盘启动盘重装系统需要准备一个容量至少8GB的U盘和系统镜像文件(ISO格式)。以下是详细步骤:
下载系统镜像 - 从微软官网下载Windows系统镜像(如Media Creation Tool工具) - 第三方系统需确保来源可靠
准备U盘 - 插入U盘(建议使用USB3.0接口) - 备份U盘原有数据(制作过程会清空U盘)
使用工具制作启动盘 推荐使用Rufus工具(免费开源): - 下载并运行Rufus - 设备选择你的U盘 - 引导类型选择下载的ISO镜像 - 分区类型根据电脑选择(新电脑选GPT,旧电脑选MBR) - 文件系统选NTFS - 点击"开始"等待完成
设置BIOS启动项 - 重启电脑进入BIOS(通常按Del/F2/F12键) - 将U盘设为第一启动项 - 保存设置退出
开始安装系统 - 按照屏幕提示选择语言、分区等 - 建议删除原有系统分区后新建 - 等待安装完成
注意事项: - 确保U盘质量可靠 - 安装前备份重要数据 - 不同品牌电脑进入BIOS的按键可能不同 - 安装过程中不要断电
常见问题处理: - 如果无法识别U盘,尝试更换USB接口 - 安装失败可重新制作启动盘 - 遇到驱动问题可使用驱动精灵等工具
用U盘重装系统的步骤和注意事项?
用U盘重装系统的步骤和注意事项
一、准备工作
1. U盘选择
- 容量至少8GB,建议使用USB 3.0接口的U盘以提升速度
- 提前备份U盘数据(制作启动盘会清空所有内容)
系统镜像下载
- 从微软官网或可信渠道下载原版ISO镜像(如Windows 10/11)
- 校验文件哈希值确保完整性工具准备
- 下载官方工具(如微软Media Creation Tool)或第三方工具(如Rufus)
- 确保当前电脑能正常联网
二、制作启动U盘
1. 使用Media Creation Tool(推荐新手)
- 运行工具后选择"为另一台电脑创建安装介质"
- 按向导操作,自动下载镜像并写入U盘
- 使用Rufus(高级用户)
- 插入U盘后打开Rufus,选择下载的ISO文件
- 分区类型选择GPT(UEFI电脑)或MBR(传统BIOS)
- 文件系统选FAT32,点击"开始"等待完成
三、BIOS设置
1. 插入U盘后重启电脑,连续按特定键(Del/F2/F12等)进入BIOS
2. 调整启动顺序:将U盘设为第一启动项
3. 安全启动(Secure Boot)需关闭(Win7需关闭,Win10/11可保持开启)
4. 保存设置后退出
四、安装系统
1. 进入安装界面后选择语言/键盘布局
2. 点击"现在安装",输入产品密钥(可跳过后续激活)
3. 选择"自定义安装",删除原有分区(重要数据提前备份)
4. 新建分区并格式化,选择主分区安装系统
5. 等待文件复制和自动重启(期间不要拔U盘)
五、首次设置
1. 完成区域/键盘设置
2. 登录微软账户或创建本地账户
3. 隐私设置建议关闭所有选项
4. 等待驱动自动安装(建议联网)
注意事项
1. 数据安全
- 提前备份C盘及桌面重要文件
- 确认激活信息(数字权利激活可自动恢复)
驱动问题
- 准备网卡驱动备用(尤其笔记本)
- 品牌电脑建议官网下载驱动包特殊情况处理
- 出现0x8007025D错误需重新制作启动盘
- 老旧电脑需检查硬盘模式(AHCI/IDE)U盘使用
- 安装完成后及时拔出U盘避免循环启动
- 建议将U盘恢复为普通存储设备(通过磁盘管理删除分区)
补充建议
- 笔记本用户准备电源适配器防止断电
- 企业环境需注意域账户和加密硬盘问题
- 苹果电脑需先用Boot Camp助理制作启动盘
