amd显卡怎么设置
AMD显卡设置需要根据具体使用场景进行调整,以下为详细设置指南:
驱动程序安装 - 访问AMD官网下载最新版Adrenalin驱动 - 运行安装程序时选择"自定义安装" - 勾选"Factory Reset"选项确保纯净安装
基础性能设置 打开AMD Radeon Settings控制面板: - 全局图形设置: 抗锯齿模式:使用应用程序设置 各向异性过滤:16X 纹理过滤质量:高性能 曲面细分:AMD优化
游戏优化设置 - 针对特定游戏创建配置文件: 右键点击游戏.exe文件创建快捷方式 在Radeon设置中添加游戏快捷方式 * 设置每款游戏独立的: - 分辨率缩放(建议保持100%) - 帧率控制(启用增强同步) - 着色器缓存(开启)
高级设置 - Radeon Chill: 启用动态帧率控制 设置最低/最高帧率范围 - Radeon Boost: 开启动态分辨率 设置灵敏度阈值
显示器校准 - 颜色深度:10bpc(支持时) - 像素格式:RGB 4:4:4 - FreeSync:在支持的显示器上开启 - 自定义分辨率(谨慎使用)
疑难解答 - 遇到问题时: 使用DDU工具完全卸载驱动 关闭Windows自动驱动更新 检查电源计划设置为高性能 监控GPU温度(建议<85°C)
建议定期检查驱动更新,新版本通常会带来性能改进和bug修复。针对专业应用(如视频编辑),需单独配置计算模式和工作站配置文件。
amd显卡怎么设置最佳性能?
调整AMD显卡至最佳性能需从多个层面进行优化,以下为具体操作步骤:
驱动程序配置 - 访问AMD官网下载最新版Adrenalin驱动 - 安装时选择"自定义安装"并勾选"恢复出厂设置" - 在驱动控制面板启用"标准"或"电竞"预设模式
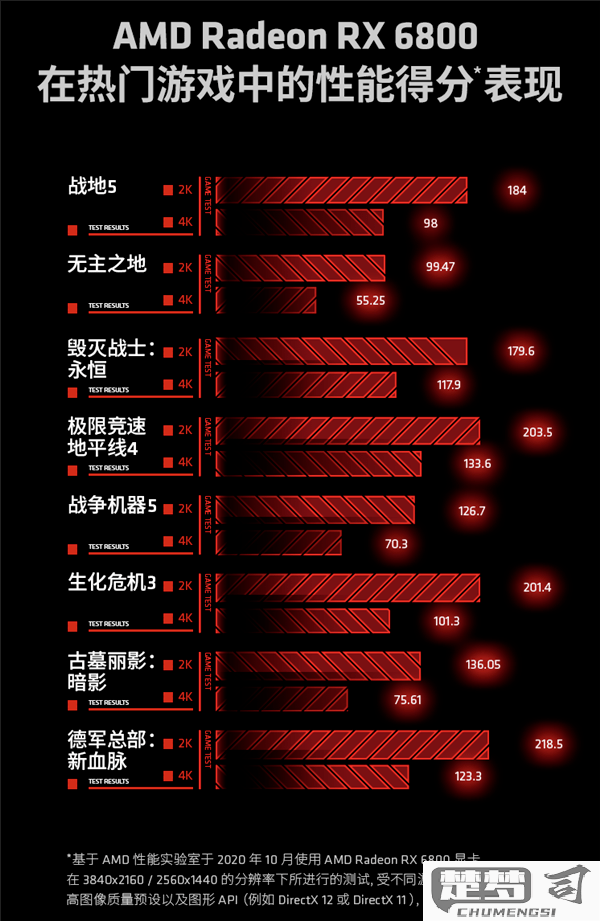
全局图形设置 - 打开AMD Radeon设置面板 - 进入"显卡"→"全局图形"选项 - 将各向异性过滤设为16X - 纹理过滤质量选择"性能" - 关闭形态过滤和表面格式优化 - 启用Radeon Anti-Lag功能
游戏专属优化 - 为每个游戏创建独立配置文件 - 根据游戏类型调整: FPS类游戏:开启Radeon Boost 开放世界游戏:启用FidelityFX Super Resolution * 竞技游戏:关闭垂直同步和帧率限制
高级调校 - 在性能标签页启用自动超频 - 手动调整风扇曲线保持温度<75℃ - 功耗限制提升10-15% - 显存时序设为"快速"
系统级优化 - Windows电源计划改为"高性能" - 禁用全屏优化 - 游戏模式设置为"优先性能" - 关闭不必要的后台进程
注意事项: - 定期使用DDU工具彻底清除旧驱动 - 监控硬件温度避免过热 - 不同游戏可能需要单独微调 - 超频存在风险需谨慎操作
建议搭配AMD Ryzen Master工具进行CPU协同优化,可获得更佳整体性能表现。
amd显卡怎么设置游戏画面?
AMD显卡游戏画面设置可通过Radeon Software进行优化调整,具体操作步骤如下:
打开Radeon设置面板 - 桌面右键点击选择"AMD Radeon Software" - 或通过开始菜单搜索启动
全局图形设置(适用于所有游戏) - 进入"显卡"→"全局图形"选项卡 - 抗锯齿模式:建议选择"MLAA"或"超级采样" - 各向异性过滤:16X可获得最佳纹理质量 - 纹理过滤质量:设置为"高质量" - 曲面细分:根据显卡性能选择"AMD优化"或"覆盖应用设置"
单个游戏优化 - 在"游戏"选项卡中选择特定游戏 - 点击"游戏配置"进行单独设置 - 可覆盖全局设置,为不同游戏配置不同参数
重要画质参数调整建议 - 分辨率缩放:保持100%避免模糊(高端卡可尝试超分辨率) - Radeon Image Sharpening:开启并设置60-80%增强清晰度 - Radeon Anti-Lag:竞技类游戏建议开启 - Radeon Boost:动态分辨率功能,性能不足时可开启
性能监控与优化 - 启用性能指标叠加(Ctrl+Shift+O) - 建议保持GPU温度低于85℃ - 显存占用控制在总容量的80%以内
注意事项: - RX 6000/7000系列建议开启SAM(智能访问内存) - 遇到画面撕裂可启用增强同步或配合FreeSync显示器 - 每次调整后建议进行游戏实测验证效果 - 驱动程序建议保持最新版本(每月检查更新)
进阶建议: 对于高级用户,可在"性能"→"调整"中手动超频GPU/显存,建议每次增幅不超过5%,并进行稳定性测试。
amd显卡怎么设置双屏显示?
硬件连接确认 - 确保两张显示器分别通过HDMI/DP/DVI接口连接到AMD显卡的不同输出端口 - 检查线材和接口是否正常工作(可单屏测试每个接口)
驱动准备 - 安装最新版AMD Adrenalin驱动(官网下载对应型号驱动) - 打开AMD Radeon Settings控制面板(桌面右键或系统托盘图标)
多显示器设置步骤
AMD控制面板 → 显示器 → 创建并排列显示器- 识别显示器(点击"识别"按钮显示编号) - 拖动屏幕图标调整物理位置对应实际摆放 - 选择主显示器(勾选"将此设为主显示器")显示模式选择 - 扩展模式(推荐):两个显示器独立显示不同内容 - 复制模式:两个显示器显示相同内容 - 游戏多屏配置:针对特定游戏的多屏环绕设置
高级设置(可选) - 调整单个显示器的分辨率/刷新率 - 设置不同显示器的色彩配置 - 配置任务栏在多显示器中的显示方式(需在Windows设置中完成)
常见问题排查 - 若某显示器无信号:尝试重新插拔线缆或更换接口 - 分辨率异常:检查显示器支持的最高分辨率 - 性能问题:在游戏设置中指定主显示器运行全屏应用
建议在完成设置后保存配置文件(AMD控制面板→预设→保存),方便后续快速切换不同多屏配置。
