pdf怎么删除页面
删除PDF页面的方法取决于使用的工具和平台,以下是几种常见且有效的操作方案:
1. 使用Adobe Acrobat Pro(付费专业工具) - 打开PDF文件后点击右侧「工具」面板 - 选择「组织页面」工具进入编辑模式 - 鼠标悬停在要删除的页面上方,点击出现的垃圾桶图标 - 按Ctrl+S保存修改后的文件
2. 免费在线工具处理(适合临时使用) - 访问Smallpdf或iLovePDF等在线平台 - 上传需要编辑的PDF文件 - 使用页面缩略图勾选要删除的页面 - 点击删除按钮后下载新文件 - 注意:敏感文件不建议使用在线工具
3. macOS预览程序(原生免费方案) - 用预览打开PDF后调出缩略图侧边栏 - 选中要删除的页面缩略图 - 按下键盘Delete键 - 通过「文件>导出」保存(勿用覆盖原文件保存)
4. Windows系统解决方案 - 安装PDF24 Creator免费软件 - 拖入文件后进入「页面」视图 - 右键点击目标页面选择删除 - 通过「文件>导出」生成新PDF
重要注意事项: - 商业PDF编辑器可批量删除页面(如Foxit PhantomPDF) - 扫描版PDF需先用OCR识别才能编辑 - 涉及数字签名的PDF删除页面会破坏签名 - 建议操作前备份原始文件
对于需要频繁处理PDF的用户,推荐安装PDF-XChange Editor(免费版有功能限制)或LibreOffice Draw这类开源工具进行页面管理。
pdf怎么删除页面而不影响其他内容?
PDF删除页面的方法
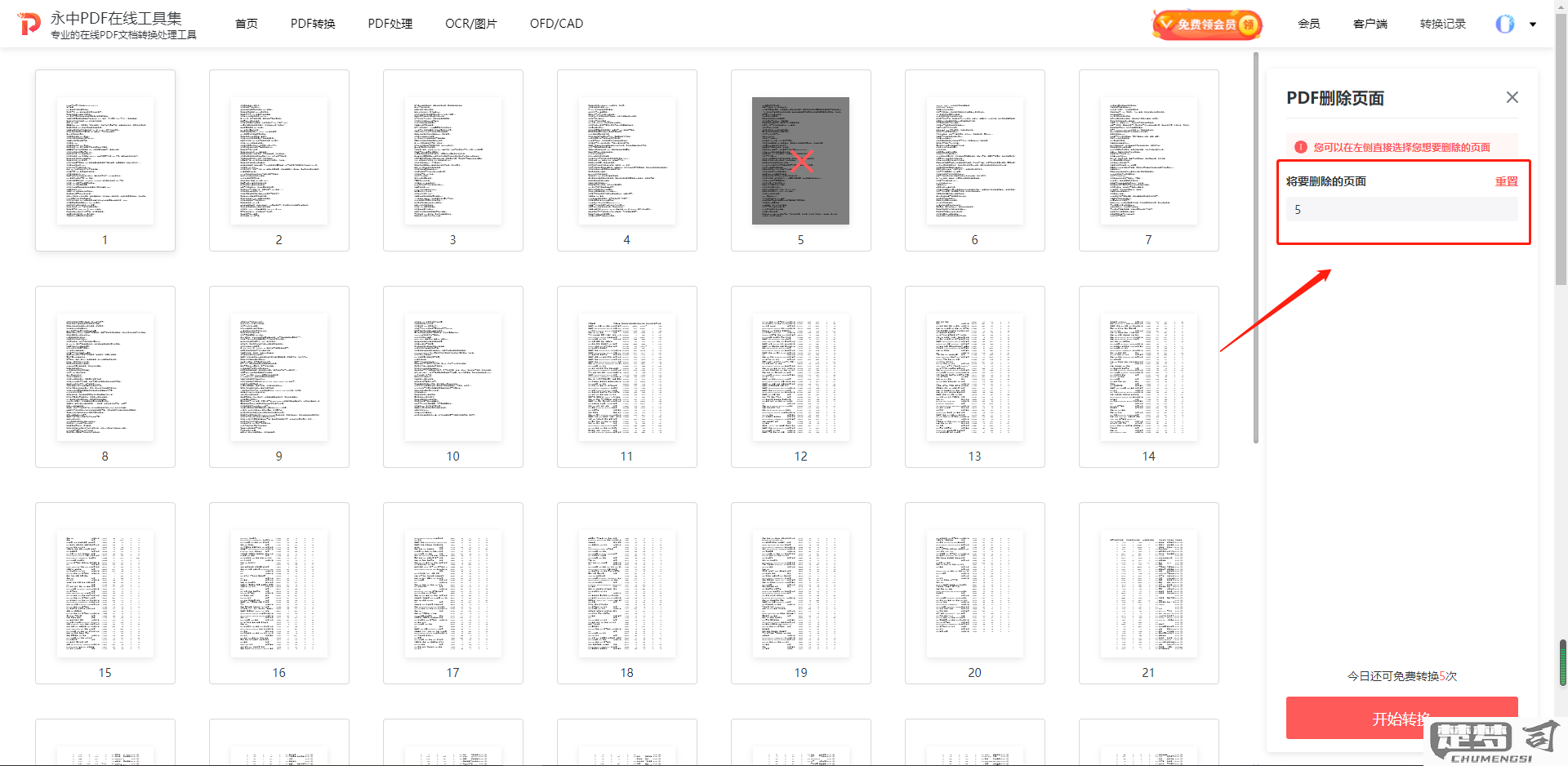
使用Adobe Acrobat(付费软件) - 打开PDF文件 - 点击左侧"页面缩略图"面板 - 右键点击要删除的页面缩略图 - 选择"删除页面" - 保存文件
使用免费在线工具 - 访问Smallpdf、iLovePDF等在线工具 - 上传PDF文件 - 选择"删除页面"功能 - 勾选要删除的页面 - 下载处理后的文件
使用PDF-XChange Editor(免费版) - 打开PDF文件 - 点击"文档"→"删除页面" - 输入要删除的页码 - 点击"确定"并保存
Mac系统预览应用 - 用预览打开PDF - 显示缩略图侧边栏 - 选择要删除的页面缩略图 - 按Delete键 - 保存文件
注意事项 - 删除前建议先备份原文件 - 某些工具可能会改变文件大小或质量 - 包含表单或特殊格式的PDF可能需要专业软件处理 - 在线工具处理敏感文件需谨慎
免费在线pdf删除页面的工具推荐?
推荐几个可靠的免费在线PDF删除页面工具:
iLovePDF
- 网址:https://www.ilovepdf.com/delete_pdf_pages
- 特点:无需注册,直接上传PDF文件后选择需要删除的页面,支持批量删除和预览效果。处理完成后可下载到本地。Smallpdf
- 网址:https://smallpdf.com/delete-pages-from-pdf
- 特点:界面简洁,拖拽上传文件后通过缩略图勾选需删除的页面,支持加密文件处理(需输入密码)。每日免费使用次数有限制。PDF2Go
- 网址:https://www.pdf2go.com/delete-pages
- 特点:提供精确的页面范围选择(如1,3-5),支持100MB以内文件,处理后可在线预览修改结果再下载。Sejda PDF
- 网址:https://www.sejda.com/delete-pdf-pages
- 特点:每小时可免费处理3个文档(每份不超过50页),支持实时编辑和旋转页面,保留原始文件格式质量。
注意事项:
- 敏感文件建议在断网环境下使用本地软件处理
- 部分工具会临时存储文件,处理完成后及时清除浏览器缓存
- 超过工具限制的页数/体积可尝试分批次操作
pdf删除页面后如何保存?
在PDF文档中删除页面后保存的操作方法如下:
使用Adobe Acrobat: - 打开PDF文件后点击左侧"页面缩略图"面板 - 右键点击要删除的页面缩略图 - 选择"删除页面"选项 - 确认删除后直接按Ctrl+S(Windows)或Command+S(Mac)保存
使用免费工具(如PDF24): - 在工具中选择"删除页面"功能 - 上传PDF文件后选择需要删除的页面 - 点击"应用更改"按钮 - 通过"保存"或"下载"按钮获取修改后的文件
在线工具处理时: - 完成页面删除操作后 - 仔细检查处理结果是否符合预期 - 确认无误后点击下载按钮 - 建议将文件另存为新文件名以保留原始文件
重要注意事项: - 使用专业软件删除页面会直接修改原文件,建议先备份 - 在线工具处理敏感文档存在隐私风险 - 某些PDF可能有编辑限制,需要先解除保护 - 保存时选择"另存为"可避免覆盖原始文件
保存格式选择建议: - 常规使用选择"标准PDF"格式 - 需要减小文件体积选择"缩减大小的PDF" - 需要保留编辑功能选择"PDF/A"格式
