怎么删除页眉的横线
在Word文档中删除页眉横线的具体操作步骤如下:
- 双击页眉区域进入编辑状态
- 选中页眉中的所有内容(包括段落标记)
- 点击顶部菜单栏的"开始"选项卡
- 在"段落"功能组中找到"边框"按钮(图标为方框带四条边)
- 点击下拉箭头选择"无边框"选项
替代方法: - 使用快捷键:选中内容后按Ctrl+Shift+N - 通过样式清除:在"样式"窗格中选择"正文"样式
注意事项: - 如果文档使用分节符,需要分别删除每个节的页眉横线 - 页眉横线本质上是段落边框,不是真正的直线图形 - 修改后建议检查打印预览确认效果
更彻底的清除方式: 1. 进入页眉编辑状态 2. 按Ctrl+A全选 3. 在"开始"选项卡的"样式"组中 4. 点击"清除格式"按钮(橡皮擦图标)
Word文档中删除页眉横线的具体步骤?
- 双击页眉区域进入编辑状态
- 全选页眉内容(Ctrl+A)
- 在「开始」选项卡中找到「边框」按钮(通常显示为田字格图标)
- 点击边框按钮右侧的下拉箭头
- 选择「无框线」选项
- 双击文档正文区域退出页眉编辑
替代方法(适用于特定版本): - 进入页眉编辑状态后 - 按Ctrl+Shift+N清除格式 - 或选择「设计」选项卡中的「页眉」→「删除页眉」
注意事项: - 此操作仅删除当前节的页眉横线 - 文档包含多节时需要分别处理 - 横线可能是由段落边框或下划线造成,需确认删除对象
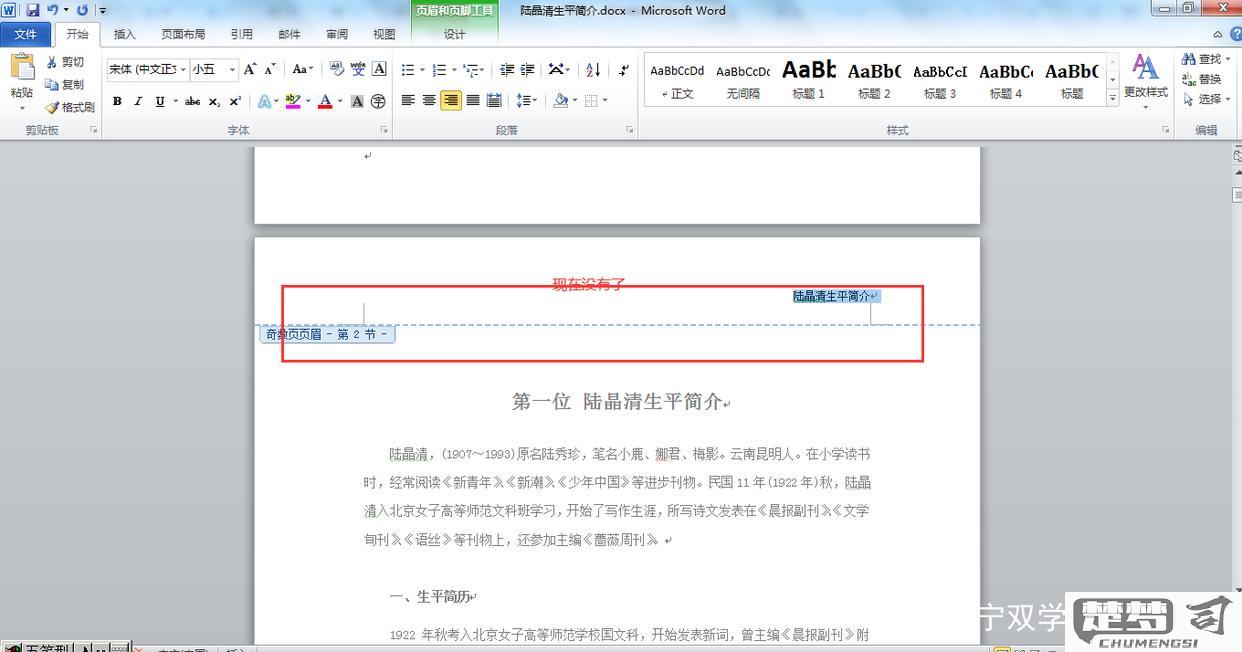
如何在不同版本的Word中去除页眉的横线?
在Word文档中去除页眉横线的操作步骤因版本不同而有所差异,以下是针对主流版本的详细操作方法:
Word 2016/2019/365 (Windows) 1. 双击页眉区域进入编辑状态 2. 选中页眉中的全部内容(包括段落标记) 3. 点击「开始」选项卡 4. 在「段落」组中找到「边框」按钮(图标为田字格) 5. 选择「无边框」选项
Word 2011/2016/2019 (Mac) 1. 在菜单栏选择「视图」→「页眉和页脚」 2. 全选页眉内容(Command+A) 3. 点击「格式」→「边框和底纹」 4. 在「边框」选项卡中选择「无」 5. 点击「确定」保存设置
Word 2007/2010 (Windows) 1. 右键点击页眉选择「编辑页眉」 2. 按Ctrl+A全选内容 3. 在「页面布局」选项卡中找到「页面边框」 4. 在「边框」标签页选择「无」 5. 应用于「段落」
Word Online版本 1. 切换到「编辑」模式(非阅读模式) 2. 双击页眉进入编辑 3. 选中内容后点击「开始」→「边框」→「无边框」
永久修改默认设置的方法 1. 新建空白文档 2. 插入→页眉→选择「空白」样式 3. 按上述方法去除横线后 4. 右键点击页眉选择「样式」→「更新页眉以匹配所选内容」
注意事项 - 如果文档使用了主题样式,可能需要同时修改「页眉」样式 - 分节文档需要逐节处理 - 表格中的页眉需要额外处理单元格边框
删除页眉横线后如何恢复或重新添加?
在Word文档中删除页眉横线后重新添加的详细步骤:
通过边框设置恢复横线 - 双击页眉区域进入编辑模式 - 选中页眉中的所有文字内容 - 点击顶部菜单栏的「开始」选项卡 - 在「段落」功能组中找到「边框」按钮(图标通常为田字格) - 点击下拉箭头选择「下边框」选项 - 如需调整线条样式,点击「边框和底纹」进行自定义设置
使用样式库快速添加 - 保持页眉处于编辑状态 - 在「开始」选项卡的「样式」组中 - 右键点击「页眉」样式选择「修改」 - 点击左下角「格式」按钮选择「边框」 - 在「边框」选项卡中设置底部边框线 - 确认后所有应用该样式的页眉将自动显示横线
通过绘制表格线实现(适用于特殊需求) - 在页眉位置插入1行1列的表格 - 将表格宽度调整为与页面同宽 - 选中表格后进入「表格工具-设计」选项卡 - 在「边框」中选择仅保留下边框 - 将表格文字方向改为竖排可避免影响正文
快捷键快速操作 - 在页眉处连续输入三个"-"(减号)后按Enter - 自动转换为细横线 - 输入三个"="得到双横线 - 输入三个"~"得到波浪线
注意事项: - 横线颜色默认跟随文字颜色,可在「边框和底纹」中单独设置 - 如需全文档统一修改,建议通过修改「页眉」样式实现 - 在「打印预览」视图中检查最终效果 - 跨页文档建议勾选「边框和底纹」中的「段落」选项
