pdf文件怎么制作
制作PDF文件有多种方法,以下是几种常见且实用的方式:
1. 使用办公软件导出 - 打开Microsoft Word/Excel/PowerPoint或WPS Office - 完成文档编辑后点击"文件"→"另存为" - 在保存类型中选择"PDF(*.pdf)" - 设置好保存位置后点击"保存"
2. 使用专业PDF工具 - Adobe Acrobat:安装后可直接创建PDF或转换其他格式 - 福昕PDF编辑器:提供"新建PDF"功能 - 推荐免费工具:PDF24 Creator、Nitro PDF
3. 网页在线转换 - Smallpdf.com:支持多种格式转PDF - ilovepdf.com:提供合并、转换等功能 - 使用方法:上传文件→选择转换选项→下载PDF
4. 打印功能生成 - 在任何可打印文件中按Ctrl+P(Windows)或Command+P(Mac) - 打印机选择"Microsoft Print to PDF"(Win)或"保存为PDF"(Mac) - 点击"打印"并选择保存位置
5. 手机端制作 - iOS:使用"文件"应用中的"打印"→双指缩放调出PDF选项 - Android:安装CamScanner等扫描APP - 推荐应用:Adobe Scan、Office Lens
注意事项: - 重要文件建议设置密码保护 - 商业用途注意字体版权问题 - 大文件推荐使用专业软件处理 - 转换前检查文档排版是否正常
如何免费制作PDF文件?
制作PDF文件的免费方法有多种途径,以下提供几种实用方案:
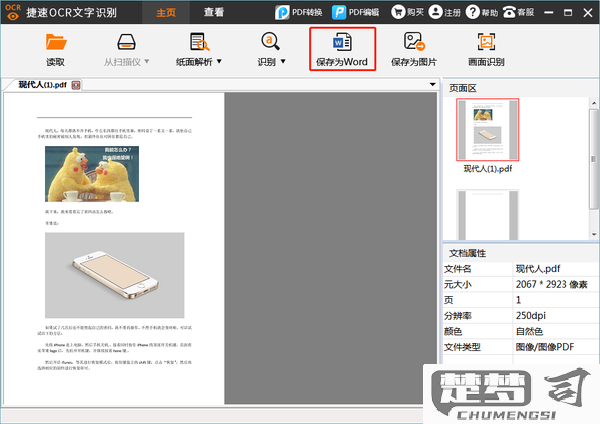
1. 使用办公软件内置导出功能 - Microsoft Word/Google Docs/LibreOffice Writer等文字处理软件均支持直接导出PDF - 操作路径:完成文档编辑后 > 选择"文件"菜单 > 点击"导出"或"另存为" > 选择PDF格式
2. 利用在线转换工具 - 推荐工具:Smallpdf、iLovePDF、PDF24 Tools - 使用步骤: 1. 访问工具官网 2. 上传Word/Excel/PPT等源文件 3. 等待自动转换 4. 下载生成的PDF文件 - 注意:敏感文件建议使用离线工具
3. 通过打印功能创建 - Windows系统: 1. 打开任意可打印文件 2. 按Ctrl+P调出打印对话框 3. 选择"Microsoft Print to PDF"虚拟打印机 4. 设置保存路径后生成PDF
- macOS系统:
- 打开文件后选择"打印"
- 点击左下角"PDF"下拉菜单
- 选择"存储为PDF"
4. 手机端解决方案 - Android:使用"文件管理器"的长按菜单选择"打印"后保存为PDF - iOS:通过"文件"App的分享按钮选择"创建PDF"
5. 专业免费软件推荐 - PDFCreator(Windows) - LibreOffice Draw(跨平台) - Foxit PDF Reader(附带创建功能)
注意事项: - 在线工具注意文件隐私保护 - 复杂排版建议先用原生软件调整格式 - 扫描件推荐使用CamScanner免费版(带水印)
在线制作PDF文件的工具推荐?
推荐5款实用的在线PDF制作工具
1. Smallpdf
- 特点:界面简洁,支持PDF转换、编辑、压缩等多种功能
- 优势:每月免费使用2次完整功能,适合轻度用户
- 操作:拖拽文件即可开始处理,支持中文界面
- 网址:smallpdf.com
2. iLovePDF
- 特点:专业级PDF工具集,包含20+种PDF处理功能
- 优势:批量处理能力强,支持高达50MB的大文件
- 注意:免费版有每小时处理次数限制
- 网址:ilovepdf.com
3. PDF24 Tools
- 特点:完全免费的在线PDF工具套件
- 亮点:提供PDF虚拟打印机功能,支持本地软件集成
- 安全:所有处理在浏览器端完成,不上传服务器
- 网址:tools.pdf24.org
4. Sejda PDF
- 特点:实时协作编辑PDF,支持多人同时修改
- 免费限制:每天3个文档,文件大小不超过50MB
- 特色功能:手写签名和表单填写支持
- 网址:www.sejda.com
5. Soda PDF Online
- 特点:云端存储集成,自动保存编辑记录
- 优势:OCR文字识别准确率高
- 适用场景:需要频繁修改PDF内容的用户
- 网址:www.sodapdf.com
选择建议
- 临时简单使用:Smallpdf或PDF24
- 专业高频需求:iLovePDF付费版
- 协作办公场景:Sejda PDF
- 注重隐私安全:优先选择PDF24的本地处理模式
所有工具都无需安装软件,支持主流浏览器访问。建议根据具体文件大小、处理频率和功能需求进行选择。
PDF文件制作教程详细步骤?
PDF文件制作详细教程
方法一:使用Microsoft Word转换
打开Word文档 - 启动Microsoft Word - 创建新文档或打开现有文档
编辑文档内容 - 输入文字内容 - 插入图片/表格等元素 - 调整格式排版
转换为PDF - 点击"文件"→"另存为" - 选择保存位置 - 在"保存类型"下拉菜单中选择"PDF(*.pdf)" - 点击"保存"按钮
方法二:使用专业PDF制作软件(以Adobe Acrobat为例)
- 安装并启动Adobe Acrobat
- 创建PDF
- 点击"工具"→"创建PDF"
- 选择源文件类型(Word/Excel/图片等)
- 合并多个文件
- 点击"合并文件"选项
- 添加需要合并的文件
- 调整文件顺序
- 编辑PDF
- 使用"编辑PDF"工具修改文本
- 添加页眉页脚
- 插入水印或背景
方法三:在线转换工具
- 访问可靠在线转换网站(如Smallpdf/iLovePDF)
- 上传源文件
- 点击"选择文件"按钮
- 支持拖放文件到指定区域
- 选择转换选项
- 设置输出质量
- 选择是否OCR识别
- 下载PDF
- 转换完成后点击下载
- 注意及时保存文件
方法四:手机端制作(以WPS Office为例)
- 安装WPS Office应用
- 创建/打开文档
- 点击"工具"→"文件"→"输出为PDF"
- 设置页面方向和边距
- 导出并分享PDF文件
专业技巧
- 批量转换:使用Adobe Acrobat的"动作向导"
- 优化设置:在转换时选择"最小文件大小"选项
- 安全设置:添加密码保护和权限限制
- 元数据编辑:修改文档属性和关键字
