wps流程图怎么制作
制作WPS流程图的操作步骤:
打开WPS软件 - 启动电脑上的WPS Office软件 - 选择"新建"按钮
创建流程图文件 - 点击"新建"→"流程图" - 或者使用快捷键Ctrl+N新建流程图
使用流程图工具 - 左侧工具栏选择需要的图形(矩形、菱形等) - 将图形拖拽到画布上 - 双击图形可添加文字
连接图形 - 选择"连接线"工具 - 从一个图形拖动到另一个图形 - 可调整连接线的样式和箭头方向
调整格式 - 选中图形可修改颜色、边框等属性 - 使用对齐工具排列图形位置 - 通过"格式"菜单调整整体样式
保存文件 - 点击"文件"→"保存" - 选择保存位置和文件名 - 建议保存为.wps或.png格式
实用技巧: - 使用F4键可快速重复上一步操作 - 按住Ctrl键可多选图形 - 右键点击图形可快速复制粘贴 - 使用网格线辅助对齐 - 通过"视图"调整画布缩放比例
常见问题解决: - 连接线无法自动吸附:检查是否开启"自动连接"功能 - 文字显示不全:调整图形大小或减小字号 - 图形错位:使用对齐工具重新排列 - 文件打不开:确认是否使用最新版WPS
wps流程图制作步骤详解?
准备工作
- 确保已安装WPS Office最新版本
- 打开WPS软件,选择"新建"→"流程图"
基础操作步骤
选择模板 - 从左侧模板库选择适合的流程图模板 - 或选择空白画布从头开始创建
添加图形元素 - 从左侧形状库拖拽所需图形到画布 - 常用图形包括:开始/结束框、处理框、判断框、输入/输出框等
连接图形 - 选中图形后会出现连接点 - 拖动连接线从一个图形的连接点到另一个图形 - 可调整连接线样式(直线/曲线/折线)
编辑文本内容 - 双击图形内部可添加文字 - 支持调整字体、大小、颜色等格式
进阶操作
样式调整 - 选中图形后使用顶部工具栏修改: - 填充颜色 - 边框样式 - 阴影效果 - 透明度
布局优化 - 使用"自动布局"功能快速排列图形 - 通过"对齐"工具保持图形整齐 - 调整画布大小适应流程图
添加注释 - 使用文本框添加额外说明 - 可插入批注进行详细解释
保存与导出
- 点击左上角"文件"→"保存"(默认保存为.wdf格式)
- 导出选项:
- 图片格式(PNG/JPG)
- PDF文档
- 其他Office格式
实用技巧
使用快捷键: - Ctrl+C/V:复制粘贴 - Ctrl+Z:撤销 - Delete:删除选中元素
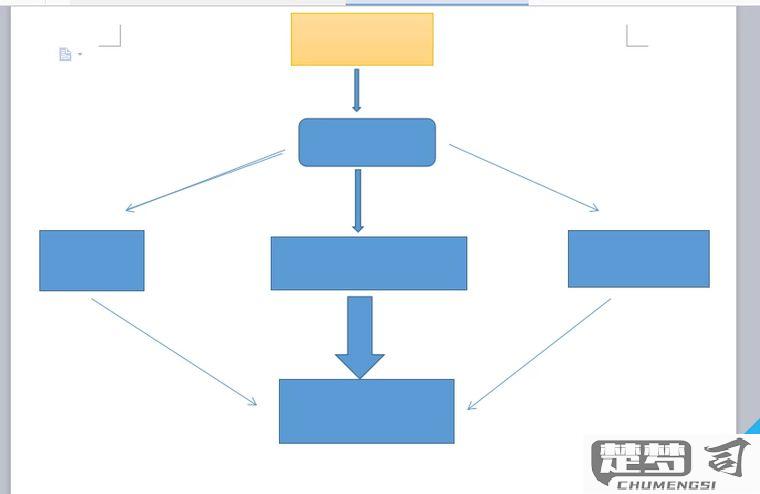
批量操作: - 按住Shift多选图形统一修改样式 - 使用格式刷快速应用相同样式
协作功能: - 通过"分享"按钮生成链接邀请他人协作 - 支持实时多人编辑
wps流程图制作教程视频?
在WPS Office中制作流程图的详细视频教程可以通过以下方式获取:
官方渠道
- 访问WPS官方网站的「学习中心」板块,搜索「流程图制作」关键词
- 关注WPS官方B站账号「WPS学堂」,该账号定期更新包含流程图制作在内的教学视频
- 在WPS客户端内点击右上角问号图标,选择「视频教程」直接观看第三方平台优质资源
- B站UP主「秋叶PPT」发布的《WPS流程图从入门到精通》系列(AV号:BV1w54y1x7p3)
- 腾讯课堂《WPS办公高手进阶》课程中的流程图专项章节(需免费注册)
- YouTube频道「WPS Tutorial」的英文教程(适合需要双语学习的用户)实操要点备忘
`mermaid graph TD A[新建流程图] --> B[插入基础形状] B --> C{决策节点} C -->|是| D[添加连接线] C -->|否| E[调整版式] D --> F[保存为云文档]`- 快捷键备忘:
• F2:快速编辑文字
• Ctrl+方向键:微调图形位置
• Shift+拖动:保持比例缩放常见问题解决方案
- 若找不到流程图入口:依次点击「插入」-「流程图」-「新建空白」
- 连接线无法吸附:检查是否开启「智能对齐」功能(视图选项卡内)
- 导出模糊问题:建议选择PNG格式并设置300dpi分辨率
建议优先观看2023年更新的教程,WPS在最近版本中对流程图模块进行了交互优化。观看时注意视频中使用的WPS版本号(建议使用11.1及以上版本)。
wps流程图制作常见问题解决?
WPS流程图制作常见问题及解决方案
1. 图形连接线无法自动吸附 - 检查是否开启"自动连接"功能:点击顶部菜单栏「插入」→「流程图」→ 勾选「自动连接」选项 - 手动调整方法:选中连接线端点拖动至图形边缘,出现红色吸附点时释放
2. 文字显示不全或溢出 - 调整文本框大小:双击图形进入编辑模式,拖动文本框边缘控制点 - 修改文字字号:选中文字后,在「开始」选项卡调整字号(建议10-12pt) - 使用自动换行:右键文本框 →「文本设置」→ 勾选「自动换行」
3. 跨页流程图衔接问题 - 设置分页符:在需要分页处插入「分隔符」→「下一页分节符」 - 使用跨页指示符号:在页面底部添加「(续下页)」文字提示 - 打印预览调整:通过「文件」→「打印预览」检查分页效果
4. 图形格式批量修改 - 格式刷使用:选中标准图形 → 双击「格式刷」按钮 → 逐个点击需修改的图形 - 样式模板应用:右键标准图形 →「设置为默认形状样式」 - 组合修改:按住Ctrl多选图形 → 右键「组合」后统一调整
5. 导出版本兼容性问题 - 推荐保存格式:同时保存.wps格式和.png图片格式 - PDF导出设置:导出时勾选「嵌入字体」选项 - Visio兼容方案:导出时选择「文件」→「另存为」→「Visio 2007-2013格式(.vdx)」
6. 协同编辑冲突处理 - 开启修订模式:「审阅」→「修订」记录所有修改 - 冲突解决流程:右键冲突内容 →「查看修改历史」→ 选择接受/拒绝 - 版本管理建议:重要修改前先「文件」→「保存版本」
7. 快捷键提高效率 - 快速复制:选中图形后按Ctrl+拖拽 - 等距排列:选中多个图形 →「格式」→「对齐」→「横向分布」/「纵向分布」 - 图层调整:Ctrl+Shift+[ 下移一层 / Ctrl+Shift+] 上移一层
8. 复杂流程的分层处理 - 使用容器功能:将相关图形拖入「容器」实现逻辑分组 - 建立子流程图:右键主流程图形 →「添加超链接」关联子流程文件 - 颜色分级方案:不同层级使用渐变色系(如深蓝→浅蓝→灰色)
9. 打印比例失调应对 - 页面缩放打印:「文件」→「打印」→「缩放」选择「调整到页面大小」 - 自定义打印区域:先「文件」→「页面设置」设置合适纸张方向 - 分页预览调整:「视图」→「分页预览」手动拖动蓝色分页线
10. 特殊符号插入技巧 - 箭头样式修改:双击连接线 → 在弹出面板选择箭头类型 - 流程符号规范:通过「插入」→「符号」调用ISO标准符号 - 数学公式整合:复杂判断条件可用「插入」→「公式」编辑
操作建议: 1. 定期按Ctrl+S保存 2. 复杂流程图建议每20个元素建立「节」分组 3. 最终输出前执行「审阅」→「检查图表」进行逻辑验证
wps流程图制作快捷键大全?
WPS流程图制作常用快捷键大全
基础操作
- Ctrl + N:新建流程图文件
- Ctrl + O:打开已有流程图
- Ctrl + S:保存当前流程图
- Ctrl + Shift + S:另存为
- Ctrl + Z:撤销操作
- Ctrl + Y:恢复操作
- Ctrl + C:复制选中元素
- Ctrl + X:剪切选中元素
- Ctrl + V:粘贴元素
- Delete:删除选中元素
编辑操作
- Ctrl + A:全选画布元素
- Ctrl + D:复制并快速粘贴选中元素(原地复制)
- Ctrl + G:组合选中元素
- Ctrl + Shift + G:取消组合
- 方向键:微调选中元素位置(按住Shift可加速移动)
视图控制
- Ctrl + 鼠标滚轮:缩放画布
- Ctrl + 0:恢复默认缩放比例
- Ctrl + F:搜索画布内容
图形插入
- Alt + 1:快速插入矩形
- Alt + 2:插入圆形/椭圆
- Alt + 3:插入箭头
- Alt + 4:插入文本框
连接线操作
- L:激活连接线工具
- 双击连接线:添加/编辑转折点
- Shift + 拖动连接线:锁定水平/垂直方向
文本编辑
- F2:编辑选中元素的文字
- Ctrl + B:文字加粗
- Ctrl + I:文字斜体
- Ctrl + U:文字下划线
高级功能
- Ctrl + Shift + +:放大选中元素的层级
- Ctrl + Shift + -:降低选中元素的层级
- Ctrl + R:显示/隐藏标尺
- Ctrl + ;:显示/隐藏网格线
备注
1. 部分快捷键需在英文输入法状态下生效
2. 自定义快捷键可通过「文件→选项→自定义快捷键」修改
3. 连接线模式下按ESC可退出当前状态
wps流程图制作高级技巧?
1. 智能连接线优化
- 使用"自动吸附"功能让图形自动对齐(视图→勾选"对齐网格")
- 按住Ctrl键拖动连接线可新增拐点
- 右键连接线→"曲线连接"可创建弧形连线
2. 批量样式管理
- 选中多个图形后使用"格式刷"(Ctrl+Shift+C/V)
- 创建自定义主题:设计→主题→保存当前主题
- 使用"对象样式"面板统一管理所有图形样式
3. 高级图形处理
- 矢量图形编辑:右键图形→"转换为可编辑形状"
- 组合图形时使用"组合"(Ctrl+G)保持相对位置
- 通过"选择窗格"(Alt+F10)管理重叠图形层级
4. 数据联动技巧
- 插入Excel表格实现动态数据更新
- 使用"超链接"功能连接多个流程图页面
- 通过"文档部件"保存常用流程模块
5. 输出优化方案
- 导出为PDF时勾选"导出为矢量图"保持清晰度
- 打印前使用"适应页面"(Ctrl+Shift+P)自动调整大小
- 另存为EMF格式可在其他软件中无损编辑
6. 快捷键组合
- Ctrl+方向键:微调图形位置
- Shift+拖动:等比例缩放图形
- Alt+Enter:快速调出图形属性面板
wps流程图与其他软件流程图制作对比?
1. 功能对比
WPS流程图 - 基础流程图功能完善,支持常见图形和连接线 - 内置丰富的模板库,适合快速创建标准流程图 - 协作功能与WPS云文档深度整合 - 缺乏高级自动化功能 - 图形样式自定义选项有限
Visio - 专业级流程图工具,支持复杂业务流程建模 - 提供数据链接和自动化功能 - 模板库专业性强,适合企业级应用 - 支持CAD图纸导入等高级功能 - 学习曲线较陡峭
Lucidchart - 基于云的协作流程图工具 - 实时多人编辑功能突出 - 集成多种第三方应用(如Google Drive,Slack) - 提供智能排版和自动对齐功能 - 免费版功能受限
2. 使用成本
- WPS:包含在WPS Office套件中,个人版免费
- Visio:单独购买,专业版价格较高
- Lucidchart:订阅制,团队版按用户数计费
3. 适用场景推荐
选择WPS流程图: - 日常办公文档中的简单流程图 - 需要与WPS文字/表格/演示稿协同编辑 - 预算有限的小型团队或个人用户
选择Visio: - 专业的技术流程图或工程图纸 - 需要与SharePoint等企业系统集成 - 复杂业务流程建模需求
选择Lucidchart: - 分布式团队远程协作 - 需要与多种云服务集成 - 快速原型设计需求
4. 实操建议
- 初次接触流程图:从WPS开始练习基本操作
- 团队协作项目:优先考虑Lucidchart的实时协作功能
- 专业图表制作:Visio提供更精确的控制选项
- 格式兼容性:WPS与Visio文件可互相转换,但复杂格式可能丢失
