wps排序怎么操作
在WPS表格中进行排序操作可以按照以下步骤执行:
选择需要排序的数据区域 - 用鼠标拖动选中需要排序的单元格区域 - 如需对整个表格排序,可点击表格左上角的全选按钮
打开排序对话框 - 点击顶部菜单栏的"数据"选项卡 - 在工具栏中找到并点击"排序"按钮
设置排序条件 - 在"主要关键字"下拉菜单中选择要排序的列 - 选择排序依据(数值、单元格颜色、字体颜色等) - 选择排序顺序(升序或降序) - 如需多级排序,点击"添加条件"设置次要排序条件
确认排序选项 - 勾选"数据包含标题"选项(如果首行是标题行) - 检查排序方向是否正确
执行排序 - 点击"确定"按钮应用排序
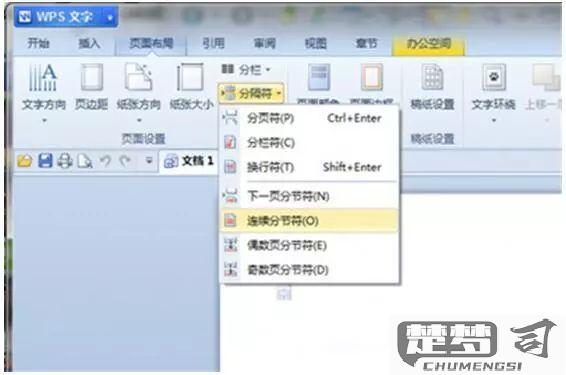
补充说明: - 快捷键操作:选中数据后按Alt+D+S可快速打开排序对话框 - 自定义排序:在"次序"下拉菜单中可选择"自定义序列"设置特殊排序规则 - 恢复原始顺序:建议排序前新增一列记录原始行号,方便恢复 - 排序范围:确保选中正确的数据范围,避免部分数据未参与排序
wps表格如何按某一列排序?
在WPS表格中按某一列排序的操作步骤如下:
- 选中需要排序的数据区域(包含标题行和所有数据行)
- 点击顶部菜单栏的"数据"选项卡
- 在工具栏中找到并点击"排序"按钮
- 在弹出的排序对话框中:
- 勾选"数据包含标题"选项(如果第一行是标题)
- 在"主要关键字"下拉菜单中选择要排序的列标题
- 选择排序依据(数值、单元格颜色等)
- 选择排序顺序(升序或降序)
- 如需多级排序,点击"添加条件"设置次要排序条件
- 点击"确定"完成排序
补充说明: - 排序前建议备份原始数据 - 若只选中单列排序会导致数据错位,必须选中相关数据区域 - 可通过快捷键Alt+D+S快速调出排序对话框 - 对合并单元格的区域排序可能导致异常,建议先取消合并
wps文字中如何对表格数据进行排序?
在WPS文字中对表格数据进行排序的操作步骤如下:
选中表格数据 - 用鼠标拖动选择需要排序的表格区域 - 或点击表格左上角十字箭头全选整个表格
打开排序对话框 - 点击顶部菜单栏"表格工具"选项卡 - 在"数据"功能组中点击"排序"按钮
设置排序参数 - 在"主要关键字"下拉框选择要排序的列 - 选择"升序"或"降序"排列方式 - 如有需要可添加"次要关键字"进行多级排序
确认排序范围 - 勾选"有标题行"选项(如果首行是标题) - 确保"排序范围"正确包含所有需要排序的数据
执行排序 - 点击"确定"按钮应用排序 - 检查表格数据是否按预期重新排列
注意事项: - 合并单元格会影响排序结果,建议先取消合并 - 数字和文本混合列排序时可能出现非预期结果 - 排序前建议备份文档以防误操作
wps排序功能的高级使用技巧?
`markdown
多条件排序实战
- 选中数据区域后进入「数据」-「排序」
- 添加多个排序条件层级
- 设置每个层级的排序依据(数值/文本/日期)和顺序(升序/降序)
- 支持最多64个排序条件层级
自定义序列排序
- 准备自定义排序序列(如:总监,经理,主管,员工)
- 在排序对话框选择「自定义序列」
- 导入或输入自定义序列
- 应用该序列作为排序依据
函数辅助排序
`excel
=SORTBY(数据区域, 排序依据列1, 升序1, 排序依据列2, 升序2,...)
`
支持动态数组输出,数据更新自动重排
高级技巧
数据透视表排序
- 右键透视表值字段
- 选择「排序」-「其他排序选项」
- 设置按值或手动排序
- 可保存为自定义排序方案
常见问题处理
- 标题行被排序:勾选「数据包含标题」
- 公式结果不更新:检查「计算选项」是否为自动
- 排序结果异常:检查单元格数据类型是否一致
- 部分数据未参与排序:检查是否有隐藏行/列
效率提升
- 为常用排序方案创建「自定义序列」
- 使用「排序按钮」快速访问最近使用的排序方式
- 搭配「筛选」功能实现更精确的数据整理
`
