ppt倒计时怎么设置
在PPT中设置倒计时功能可通过以下两种方法实现:
方法一:使用动画效果 1. 插入文本框输入倒计时数字(如5、4、3...) 2. 选中文本框→"动画"选项卡→选择"出现"动画 3. 打开动画窗格→右键动画效果→"效果选项" 4. 设置"动画播放后隐藏" 5. 在"计时"选项卡设置持续时间(建议1秒) 6. 为每个数字重复上述步骤并按顺序排列
方法二:使用幻灯片切换 1. 为每个倒计时数字创建单独幻灯片 2. 选中幻灯片→"切换"选项卡 3. 勾选"设置自动换片时间"(设为1秒) 4. 取消勾选"单击鼠标时" 5. 复制设置到所有倒计时幻灯片
专业建议: - 对重要演示建议提前录制带倒计时的排练计时 - 可下载第三方倒计时插件(如Office Timeline) - 商务演示推荐使用动态数字倒计时模板 - 设置完成后务必在幻灯片浏览视图检查计时顺序
注意事项: - 2016及以上版本支持动态数字倒计时 - 企业演示建议保持倒计时风格与VI一致 - 重要场合应准备手动控制备用方案
PPT倒计时设置步骤详解?
在PPT中设置倒计时功能可以通过以下步骤实现:
插入文本框 - 点击顶部菜单栏的"插入"选项卡 - 选择"文本框"工具 - 在幻灯片上拖动创建文本框
添加动画效果 - 选中文本框后点击"动画"选项卡 - 选择"添加动画"→"强调"→"字体颜色" - 在右侧动画窗格双击该动画
设置动画计时 - 在效果选项中设置"字体颜色"变化 - 切换到"计时"标签 - 设置"开始"为"与上一动画同时" - 设置"期间"为倒计时总时长(如30秒) - 设置"重复"为"直到幻灯片末尾"
添加VBA代码(进阶)
`vba Sub StartCountdown()Dim count As Integer count = 30 '设置倒计时秒数 Do While count >= 0 ActivePresentation.Slides(1).Shapes("TextBox1").TextFrame.TextRange.Text = count Wait 1 '等待1秒 count = count - 1 LoopEnd Sub
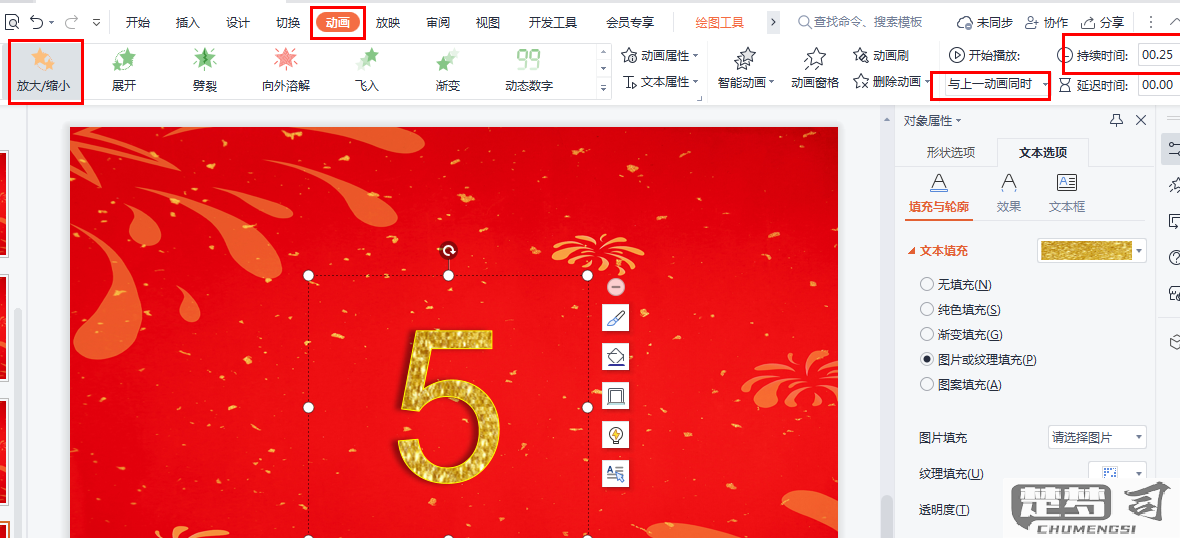
Sub Wait(sec As Integer)
Dim endTime As Date endTime = DateAdd("s", sec, Now()) Do While Now() < endTime DoEvents LoopEnd Sub
`使用第三方插件 - 安装PPT计时器插件(如Office Timer) - 在插件面板设置倒计时参数 - 可自定义显示样式和提示音
注意事项: - 动画方法适用于简单倒计时 - VBA方法需要启用宏功能 - 插件方法功能最丰富但需额外安装 - 正式演示前务必测试倒计时效果
如何在PPT中添加动态倒计时效果?
在PPT中添加动态倒计时效果可以通过以下步骤实现:
插入文本框 - 点击PPT菜单栏的"插入"→"文本框" - 在幻灯片上拖动创建文本框 - 输入初始倒计时数字(如"10")
设置动画效果 - 选中文本框 - 点击"动画"选项卡 - 选择"添加动画"→"退出"→"消失"
复制并修改文本框 - 复制当前文本框(Ctrl+C) - 粘贴9次(Ctrl+V) - 依次修改每个文本框中的数字(9、8、7...0)
设置动画时间 - 打开"动画窗格" - 为每个动画设置: 开始方式:"上一动画之后" 持续时间:00.00 * 延迟时间:1秒
对齐所有文本框 - 全选所有文本框 - 使用"格式"→"对齐"工具 - 选择"水平居中"和"垂直居中"
添加完成提示(可选) - 创建新文本框输入"时间到!" - 设置出现动画为"上一动画之后"
进阶技巧: - 使用VBA代码实现自动倒计时(适合高级用户) - 插入形状作为倒计时进度条 - 搭配音效增强效果 - 保存为模板方便重复使用
注意事项: - 确保所有文本框完全重叠 - 测试动画顺序是否正确 - 考虑使用更大的字号提高可视性 - 提前预留动画播放时间
PPT演示倒计时功能的高级设置技巧?
`markdown
基础倒计时创建
- 插入文本框并输入初始时间(如05:00)
- 选中文本框 → 动画 → 添加动画 → 强调/基本缩放
- 动画窗格 → 效果选项 → 设置自动翻转
- 计时选项卡设置:
- 开始:与上一动画同时
- 期间:输入总时长(300秒)
- 重复:直到幻灯片末尾
高级视觉定制
• 动态颜色变化: - 添加颜色脉冲动画(强调→字体颜色) - 设置颜色渐变(红→黄→绿) - 使用动画刷同步多个元素
• 进度条制作: - 插入矩形形状作为背景 - 叠加相同尺寸的彩色矩形 - 对彩色矩形添加"擦除"退出动画 - 设置与倒计时同步的动画时长
VBA自动化方案
`vba
Sub StartCountdown()
Dim t As Integer
t = 300 '总秒数
Do While t > 0
ActivePresentation.Slides(1).Shapes("TimerBox").TextFrame.TextRange.Text = Format(t \ 60, "00") & ":" & Format(t Mod 60, "00")
t = t - 1
Wait 1 '等待1秒
Loop
End Sub
Sub Wait(sec As Long)
Dim endTime As Date
endTime = DateAdd("s", sec, Now)
Do While Now < endTime
DoEvents
Loop
End Sub
`
专业演示技巧
- 双屏显示配置:将倒计时仅显示在演示者视图
- 触发器控制:添加暂停/继续按钮(插入形状 → 动作设置)
- 音效提示:在特定时间点插入提示音(动画 → 效果选项 → 声音)
- 同步多个计时器:使用动画窗格中的时间轴对齐
常见问题解决
时间不同步: - 检查所有动画的计时设置 - 禁用硬件图形加速(文件 → 选项 → 高级)
字体显示异常: - 嵌入特殊字体(文件 → 选项 → 保存) - 转换为图片格式(右键 → 另存为图片)
自动启动失败: - 确保幻灯片切换设置为自动 - 检查动画的触发条件
`
