ppt背景怎么设置
设置PPT背景的详细操作步骤:
纯色背景设置方法: - 点击顶部菜单栏"设计"选项卡 - 选择右侧"背景样式"下拉按钮 - 从色板中选择预设颜色 - 如需自定义颜色,点击"背景格式"→"纯色填充"→选择颜色
渐变背景设置方法: - 右键点击幻灯片空白处选择"设置背景格式" - 在右侧面板选择"渐变填充" - 调整渐变类型(线性/径向/矩形/路径) - 设置渐变光圈数量和颜色 - 调整角度和透明度
图片背景设置方法: - 在"设置背景格式"面板选择"图片或纹理填充" - 点击"文件"按钮插入本地图片 - 或使用剪贴板/在线图片 - 调整图片偏移量/透明度 - 勾选"将图片平铺为纹理"可重复排列
纹理背景设置方法: - 在"图片或纹理填充"选项下 - 点击"纹理"下拉菜单 - 选择大理石/帆布/木纹等预设纹理 - 可调整缩放比例和透明度
高级设置技巧: - 对单独幻灯片设置不同背景:先选中目标幻灯片再设置 - 应用背景到全部幻灯片:设置完成后点击"全部应用" - 保持背景比例:勾选"锁定图片纵横比" - 使用透明背景:将透明度滑块调至50%以上
注意事项: - 商务PPT建议背景透明度不超过30% - 文字与背景要有足够对比度 - 复杂背景建议搭配半透明色块提升可读性 - 图片背景分辨率建议不低于1280×720
ppt背景怎么设置成图片?
将图片设置为PPT背景的操作步骤:
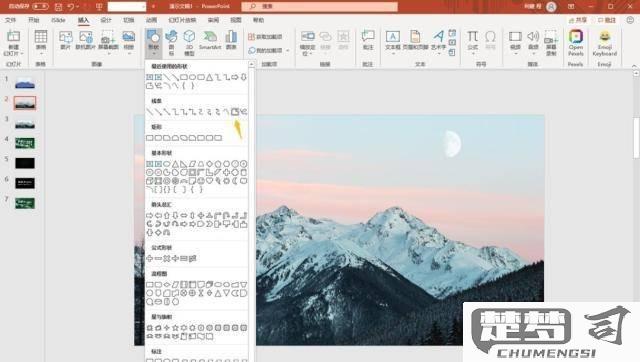
- 打开PPT文件,选中需要设置背景的幻灯片
- 在顶部菜单栏选择"设计"选项卡
- 点击右侧的"设置背景格式"按钮(图标可能显示为油漆桶或背景设置)
- 在弹出的设置面板中选择"图片或纹理填充"
- 点击"文件"按钮从本地选择图片,或点击"在线图片"搜索网络图片
- 选择图片后可以调整以下参数:
- 偏移量:控制图片位置
- 透明度:调节图片透明度
- 平铺选项:设置图片平铺方式
- 如需应用到所有幻灯片,点击"应用到全部"按钮
- 点击关闭完成设置
注意事项: - 建议选择高分辨率图片(1920x1080像素以上) - 文字内容较多的幻灯片建议将背景图片透明度调至30%-50% - 对比度低的图片可能需要添加半透明色块衬底 - 可以勾选"将图片平铺为纹理"选项实现特殊效果
ppt背景怎么设置透明?
在PowerPoint中设置透明背景主要涉及两种常见场景:图片背景透明化和形状/文本框透明化。
一、图片背景透明化处理 1. 插入图片后选中该图片 2. 点击顶部菜单栏的"图片格式"选项卡 3. 在"调整"组中找到"颜色"按钮 4. 选择"设置透明色"选项(此功能仅适用于纯色背景) 5. 用出现的取色器点击图片中需要透明的部分
二、形状/文本框透明化处理 1. 右键点击需要设置的形状/文本框 2. 选择"设置形状格式"打开侧边栏 3. 在"填充"选项中选择"纯色填充" 4. 拖动"透明度"滑块调整透明度(0%为不透明,100%为完全透明) 5. 如需保留边框,在"线条"选项中单独设置边框样式
注意事项: - 复杂背景图片建议先用Photoshop处理透明背景后保存为PNG格式再插入 - 2021版后的PPT支持直接插入带透明通道的PNG图片 - 文本框透明需同时设置"无填充"和"无轮廓" - 使用"删除背景"工具可处理更复杂的图片透明需求(位于图片格式->调整组)
进阶技巧: 对渐变透明效果,可在"设置形状格式"中选择"渐变填充",然后为每个色标单独设置透明度值。
ppt背景怎么设置渐变?
在PowerPoint中设置渐变背景的详细步骤:
打开目标幻灯片 - 右键点击幻灯片空白处 - 选择"设置背景格式"
进入渐变设置面板 - 在右侧面板选择"渐变填充" - 默认显示双色线性渐变
调整渐变类型 - 点击"类型"下拉菜单可选择: • 线性(直线渐变) • 径向(圆形扩散) • 矩形(方形扩散) • 路径(跟随形状)
自定义渐变颜色 - 点击渐变条下方的色标 - 使用取色器或输入色值 - 拖动色标调整颜色位置 - 点击"+"可添加更多色标(最多10个)
调整渐变方向 - 线性渐变可设置角度(0-359°) - 径向/矩形渐变可调整中心位置 - 使用"方向"预设快速选择常见渐变
高级设置选项 - 透明度:单独调整每个色标透明度 - 亮度:控制颜色明暗程度 - 渐变位置:精确控制色标位置(0-100%)
应用范围选择 - 点击"应用于全部"可统一所有幻灯片 - 不勾选则仅当前幻灯片生效
实用技巧: - 按住Ctrl键拖动色标可复制颜色 - 右键点击色标可删除多余颜色 - 使用F5预览实际播放效果 - 保存常用渐变到主题颜色库
