ppt怎么插入音乐
在PPT中插入音乐的操作步骤如下:
- 打开需要插入音乐的PPT文件
- 选择要插入音乐的幻灯片(建议选择第一张)
- 点击顶部菜单栏的"插入"选项卡
- 在媒体工具组中选择"音频"按钮
- 选择"PC上的音频"(从本地文件插入)或"联机音频"(从网络插入)
- 浏览并选择需要插入的音乐文件
- 点击"插入"按钮
高级设置建议: - 音频格式支持:建议使用.mp3或.wav格式 - 播放设置:右键点击音频图标→"播放"→设置"开始"选项 - 跨幻灯片播放:勾选"跨幻灯片播放"可实现背景音乐连续播放 - 音量调节:点击"播放"→"音量"进行调整 - 隐藏图标:勾选"放映时隐藏"可隐藏音频图标
注意事项: 1. 确保音乐文件与PPT一起保存(建议放在同一文件夹) 2. 如需在其他设备播放,建议将音乐嵌入PPT(文件→选项→高级→勾选"将音频嵌入文件") 3. 注意版权问题,避免使用受保护的音乐 4. 大型音乐文件可能导致PPT体积过大
ppt插入音乐的步骤详解?
在PPT中插入音乐的具体操作步骤:
打开需要插入音乐的PPT文件 - 双击PPT文件图标或通过PowerPoint软件打开目标文件
定位到需要插入音乐的幻灯片 - 在左侧幻灯片缩略图栏中选择目标幻灯片 - 建议选择第一张幻灯片插入背景音乐
插入音频文件 - 点击顶部菜单栏"插入"选项卡 - 在媒体工具组中点击"音频"按钮 - 选择"PC上的音频"(不同版本可能显示为"文件中的音频")
选择音频文件 - 在弹出的文件浏览器中找到音乐文件 - 支持格式包括MP3/WAV/MID等常见音频格式 - 双击文件或点击"插入"按钮确认
设置音频播放选项 - 点击幻灯片上的音频图标激活"音频工具"选项卡 - 在"播放"选项卡中设置: 勾选"跨幻灯片播放"让音乐持续播放 设置"开始"方式为"自动" * 可勾选"循环播放,直到停止"
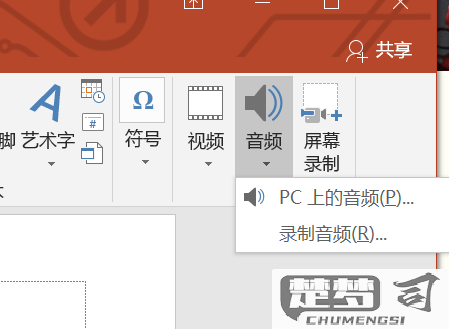
调整音频图标(可选) - 右键点击音频图标选择"设置音频格式" - 可以调整图标大小、位置或隐藏图标 - 在"动画"选项卡中可设置淡入淡出效果
测试播放效果 - 按F5进入幻灯片放映模式 - 检查音乐是否正常播放 - 调整音量大小(通过系统音量或PPT音量控制)
保存文件 - 注意保存时选择"文件">"另存为" - 建议将音乐文件和PPT放在同一文件夹 - 选择"嵌入音频"选项确保音乐可移植性
注意事项: - 建议使用MP3格式以保证兼容性 - 长时间音乐可能导致文件体积过大 - 在不同电脑播放前应先测试兼容性 - 商业用途需注意音乐版权问题
如何在ppt中设置音乐自动播放?
在PPT中设置音乐自动播放需要完成以下步骤:
插入音频文件 - 点击顶部菜单栏的"插入"选项卡 - 选择"音频"→"PC上的音频" - 浏览并选择需要插入的音乐文件
设置自动播放 - 选中插入的音频图标 - 顶部会出现"音频工具"选项卡 - 在"播放"选项卡中找到"开始"选项 - 将默认的"单击时"改为"自动"
调整播放设置(可选) - 勾选"跨幻灯片播放"让音乐持续播放 - 设置"淡入淡出"效果使过渡更自然 - 在"音量"选项中调整音乐大小 - 使用"剪裁音频"功能截取需要的片段
测试效果 - 按F5进入幻灯片放映模式 - 音乐应在幻灯片开始时自动播放 - 检查音乐是否按预期工作
注意事项: - 建议使用MP3或WAV格式音频文件 - 将音乐文件与PPT放在同一文件夹便于移植 - 长时间音乐建议勾选"循环播放,直到停止" - 如需精确控制,可使用"动画窗格"设置详细时间
ppt插入音乐后如何调整音量大小?
在PPT中插入音乐后调整音量大小的具体操作步骤:
选中音频图标 - 点击PPT中已插入的音频图标(通常显示为小喇叭图标)
打开音频工具选项卡 - 顶部菜单栏会自动出现"音频工具"选项卡 - 选择"播放"子选项卡
调整音量 - 在"音频选项"组中找到"音量"按钮(喇叭图标) - 点击下拉箭头会出现四个预设选项: 低 中 高 静音 - 选择合适音量级别
精细调节(可选) - 如需更精确控制音量,建议先用音频编辑软件调整好音量再插入PPT - 或在插入音频前,右键点击音频文件选择"属性",在"详细信息"中调整音量
测试效果 - 进入幻灯片放映模式测试音量是否合适 - 根据实际播放环境调整到最佳音量
注意事项: - 不同PPT版本界面可能略有差异 - 建议使用.wav或.mp3格式音频文件 - 检查演示电脑的扬声器音量设置 - 若要在多台设备播放,应在每台设备上测试音量
