ppt怎么插入音频
在PPT中插入音频的详细操作步骤:
- 打开需要插入音频的PPT文件
- 选择要插入音频的幻灯片
- 点击顶部菜单栏的"插入"选项卡
- 在媒体工具组中点击"音频"按钮
- 选择音频来源:
- PC上的音频:浏览本地音频文件
- 录制音频:即时录制新音频
- 在线音频:从在线资源库选择(Office 365专属)
音频插入后的设置选项: - 播放选项卡设置: 开始播放方式:点击时/自动/跨幻灯片播放 音量控制 循环播放设置 放映时隐藏图标
- 音频格式设置:
- 音频裁剪工具
- 淡入淡出效果
- 书签添加
实用建议: 1. 建议使用MP3或WAV格式音频文件 2. 长音频建议使用裁剪工具分段 3. 重要演示前务必测试音频播放 4. 移动演示时需将音频文件与PPT放在同一文件夹 5. 可设置动画效果与音频同步
常见问题解决方案: - 音频无法播放:检查文件路径/格式兼容性 - 音量过小:调整系统音量和PPT音量设置 - 播放不同步:检查动画时间设置
ppt插入音频的步骤详解?
在PPT中插入音频的完整操作流程如下:
打开目标PPT文件 - 启动PowerPoint软件(2010/2013/2016/2019/365版本均可) - 定位到需要插入音频的幻灯片页面
插入音频文件 - 点击顶部菜单栏的"插入"选项卡 - 在媒体工具组中找到"音频"按钮(图标为喇叭形状) - 选择"PC上的音频"(本地文件)或"联机音频"(网络资源)
选择音频文件 - 在弹出的文件浏览器窗口中找到音频文件 - 支持格式包括:MP3/WAV/WMA/M4A/AIFF等 - 双击文件或点击"插入"按钮确认
调整音频设置 - 选中幻灯片上的音频图标(喇叭图形) - 顶部会出现"音频工具"上下文选项卡 - 关键设置项: 开始方式:单击时/自动/跨幻灯片播放 音量控制:低/中/高/静音 循环播放:勾选可重复播放 放映时隐藏:勾选可隐藏图标
音频裁剪(可选) - 点击"音频工具-播放"下的"剪裁音频" - 拖动绿色(开始)和红色(结束)标记调整区间 - 预览确认后点击"确定"
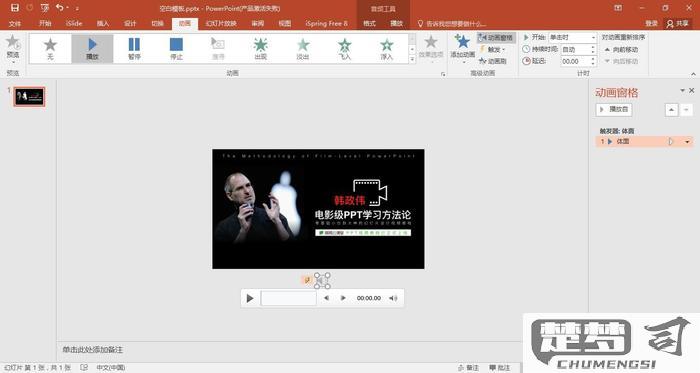
设置播放范围 - 右键点击音频图标选择"自定义动画" - 在右侧动画窗格中可设置: 具体开始时间 延迟时间 * 触发器设置
文件嵌入处理 - 对于需要分享的PPT: 点击"文件"→"信息"→"媒体压缩" 或使用"文件"→"选项"→"高级"→"链接声音文件不小于"设为50000KB
测试播放效果 - 按F5进入幻灯片放映模式 - 根据设置的触发方式测试音频 - 检查音量大小和播放时长
注意事项: - 建议使用MP3格式确保兼容性 - 超过50MB的音频建议先压缩 - 异地演示时需将音频文件与PPT放在同一文件夹 - 使用"嵌入"而非"链接"可避免丢失音频
如何在ppt中添加背景音乐?
在PPT中添加背景音乐的详细步骤
准备音乐文件
- 确保音乐文件格式为PPT支持的格式(如MP3、WAV、WMA)。
- 将文件保存在本地易于访问的位置。插入背景音乐
- 打开PPT文件,选择需要添加音乐的幻灯片(通常为第一张)。
- 点击顶部菜单栏的「插入」→「音频」→「PC上的音频」,选择准备好的音乐文件。设置播放参数
- 选中插入的音频图标,点击顶部「音频工具」中的「播放」选项卡。
- 勾选「跨幻灯片播放」,音乐将持续播放至所有幻灯片结束。
- 勾选「循环播放,直到停止」,避免音乐中途中断。
- 取消勾选「放映时隐藏」,避免图标干扰页面设计。调整音频范围
- 若需音乐仅覆盖部分幻灯片,右键音频图标选择「编辑音频」→「剪裁音频」,调整起止时间。
- 在「动画」选项卡中点击「动画窗格」,右键音频条目选择「效果选项」,设置停止播放的幻灯片页数。优化体验
- 测试放映(F5键),检查音乐是否与幻灯片切换同步。
- 若需多页不同音乐,重复上述步骤,并为每段音乐设置对应的停止页数。
注意事项
- 嵌入音频可能导致PPT文件变大,建议使用短小精悍的音乐片段。
- 若需在其他设备播放,将音乐文件与PPT放在同一文件夹,或使用「文件」→「信息」→「优化兼容性」功能。
- 商业用途需注意音乐版权问题。
ppt插入音频不播放的解决方法?
检查音频文件格式是否兼容。PowerPoint支持WAV、MP3等常见格式,不兼容的格式会导致无法播放。将音频转换为兼容格式后重新插入。
确认音频文件路径是否正确。如果PPT和音频文件不在同一文件夹,移动后链接会失效。将音频文件与PPT放在同一目录下,或使用"嵌入音频"功能。
查看音频是否被隐藏。右键点击音频图标,选择"播放",在"音频工具-播放"选项卡中勾选"放映时隐藏"。确保音频图标可见且未被其他元素遮挡。
调整音频播放设置。在"动画窗格"中检查音频是否被设置为自动播放或点击播放。右键点击音频动画效果,选择"效果选项",设置合适的开始方式。
检查系统音量设置。确保电脑音量未静音,PPT中的音频音量滑块未被调到最低。测试其他音频文件能否正常播放以排除系统问题。
更新或重新安装音频解码器。系统缺少必要解码器会导致音频无法播放。安装K-Lite Codec Pack等解码器包可能解决问题。
尝试在不同电脑上播放。如果在其他电脑正常播放,原电脑可能存在软件冲突或系统问题。可尝试修复Office安装或更新系统驱动。
检查PPT保存格式。将PPT另存为.pptx格式(而非.ppt),某些音频功能在新格式中支持更好。保存时勾选"嵌入所有音频"选项。
