ppt水印怎么设置
在PPT中添加水印可以通过以下步骤实现:
使用文本框创建水印 - 打开PPT文档,点击顶部菜单栏的"插入"选项 - 选择"文本框"并拖动鼠标在幻灯片上创建文本框 - 输入水印文字内容(如"机密"或"草稿") - 选中文本框,在"格式"选项卡中: 将文字颜色设置为浅灰色(建议RGB值:192,192,192) 调整透明度至50%-70% 设置文字方向为斜体或旋转角度(常用45度) 选择较大的字号(如72磅)
将水印置于底层 - 右键点击文本框 - 选择"置于底层"→"置于底层" - 这样水印不会遮挡正文内容
应用到所有幻灯片 - 复制已创建的水印文本框 - 切换到"视图"→"幻灯片母版" - 粘贴到母版幻灯片上 - 关闭母版视图后,所有幻灯片都会显示相同水印
使用图片作为水印 - 准备透明背景的PNG格式水印图片 - 在"插入"→"图片"中添加 - 调整大小和位置后右键选择"置于底层" - 同样可以通过母版应用到所有幻灯片
注意事项 - 水印颜色不宜过深,以免影响内容阅读 - 建议将水印放置在幻灯片对角线位置 - 如需防止删除,可将PPT转为PDF格式 - 企业用户可使用专业设计软件制作带水印的PPT模板
PPT水印设置步骤详解?
在PPT中添加水印可以通过以下步骤实现:
插入文本框水印 - 打开需要添加水印的PPT文件 - 点击顶部菜单栏的"插入"选项 - 选择"文本框"并拖动绘制一个覆盖整个幻灯片的文本框 - 输入水印文字内容(如"机密"或公司名称) - 选中文本框,在"格式"选项卡中: 设置文字颜色为浅灰色(建议RGB值:192,192,192) 调整透明度为50%-70% 设置文字方向为斜向45度 将文本框置于底层(右键→置于底层)
使用图片水印 - 准备好透明背景的PNG水印图片 - 点击"插入"→"图片"选择水印图片 - 调整图片大小和位置 - 右键图片选择"设置图片格式" - 在"图片校正"中降低亮度和对比度 - 在"透明度"中调整到合适程度 - 右键选择"置于底层"
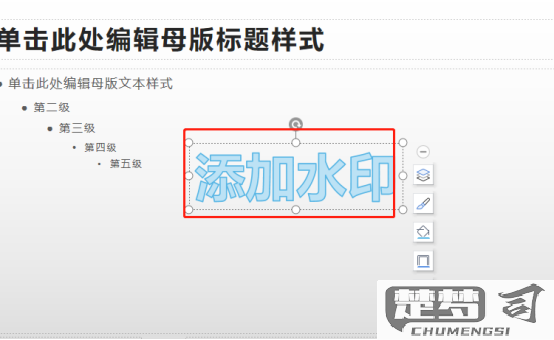
母版视图批量添加 - 进入"视图"→"幻灯片母版" - 在第一个母版幻灯片上添加水印(文本框或图片) - 关闭母版视图后所有幻灯片将自动应用水印
注意事项 - 建议使用浅色水印避免干扰内容阅读 - 重要文档可添加"禁止复制"等文字水印 - 打印前确认水印位置不会影响关键内容 - 不同版本的PPT操作路径可能略有差异
对于需要保护的重要文档,建议同时设置文件密码和限制编辑权限。
如何在PPT中添加自定义水印?
在PPT中添加自定义水印的详细操作步骤:
使用文本框创建水印 - 打开PPT文件,点击顶部菜单栏的"插入" - 选择"文本框"→"横排文本框"或"竖排文本框" - 在幻灯片任意位置点击创建文本框 - 输入水印文字内容(如"机密"、"草稿"等)
设置水印样式 - 选中文本框,在"格式"选项卡中: 调整字体、字号(建议使用半透明效果) 点击"形状填充"设为"无填充" 点击"形状轮廓"设为"无轮廓" 在"艺术字样式"中设置文本透明度(建议30-50%)
旋转水印角度(可选) - 选中文本框,点击顶部出现的旋转手柄 - 拖动旋转至理想角度(常用30°或45°)
将水印应用到所有幻灯片 - 右键点击水印文本框 - 选择"复制"(Ctrl+C) - 在左侧幻灯片缩略图面板全选所有幻灯片(Ctrl+A) - 在每张幻灯片上粘贴(Ctrl+V) - 调整水印在每张幻灯片的位置保持一致
替代方案:使用母版添加水印 1. 点击"视图"→"幻灯片母版" 2. 在第一个母版幻灯片上插入文本框并设置水印 3. 关闭母版视图,水印将自动应用到所有幻灯片
注意事项: - 如需修改水印,必须进入母版视图或逐个修改 - 打印前建议测试水印显示效果 - 可将水印保存为图片后作为背景插入
PPT水印设置常见问题解决方法?
PPT水印设置常见问题解决方法
1. 水印显示不完整或位置偏移 - 检查幻灯片母版视图:进入「视图」→「幻灯片母版」,调整水印文本框的位置和大小,确保其覆盖整个幻灯片区域 - 设置水印为背景:右键点击水印→「置于底层」→「发送到背景」,避免被其他元素遮挡 - 调整页边距:在「设计」→「幻灯片大小」中检查页面设置,确保有足够空间显示水印
2. 水印打印时消失 - 转换为图片水印:将文字水印转为PNG透明图片后重新插入 - 检查打印设置:进入「文件」→「打印」→「设置」,勾选「打印背景图形」选项 - 使用页眉页脚功能:通过「插入」→「页眉和页脚」添加水印,这种方式在打印时更稳定
3. 批量添加水印效率低 - 使用母版统一添加:在幻灯片母版视图的第一张主母版上添加水印,会自动应用到所有版式 - 制作水印模板:创建包含水印的空白PPT文件,另存为「Office主题(.thmx)」供后续调用 - VBA宏批量处理:编写简单宏代码实现自动添加(需启用开发者工具)
4. 水印影响内容可读性 - 调整透明度:选中水印→「格式」→「形状填充」→「更多填充颜色」,将透明度设为60%-80% - 更改水印样式:使用浅灰色而非纯黑色,或改用斜式排列的细体字 - 分区设置:在重要内容区域添加半透明白色矩形覆盖局部水印
5. 不同幻灯片需要不同水印 - 自定义版式:在母版视图中新建多个版式,分别添加不同水印 - 使用节功能:将幻灯片分节后,通过「切换节」选择性应用水印 - 组合形状法:将水印与特定标识组合成群组,方便整体移动和修改
6. 移动端显示异常 - 避免艺术字效果:使用常规文字而非艺术字制作水印 - 简化水印元素:删除阴影、三维旋转等特效 - 导出为PDF测试:通过PDF转换检查跨平台显示效果
7. 水印被意外修改 - 锁定水印位置:右键水印→「大小和位置」→勾选「锁定纵横比」和「锁定位置」 - 保护演示文稿:在「文件」→「信息」→「保护演示文稿」中选择「标记为最终状态」 - 转换为图片:将水印所在幻灯片另存为图片后重新插入
注意事项 - 使用标准字体(如Arial、微软雅黑)避免跨设备显示问题 - 定期按F5放映检查水印实际显示效果 - 重要文档建议同时添加可见水印和隐形数字水印(通过专业工具)
