wps页码怎么设置
WPS页码设置详细步骤
插入页码 - 打开WPS文档,点击顶部菜单栏的「插入」 - 选择「页码」按钮(通常在工具栏右侧) - 从下拉菜单中选择页码位置(页眉/页脚/页边距) - 选择预设的页码样式(数字/罗马数字/中文数字等)
自定义页码格式 - 双击页眉/页脚区域进入编辑模式 - 右键点击已插入的页码,选择「设置页码格式」 - 在弹出的对话框中可以: 修改编号格式(1,2,3或Ⅰ,Ⅱ,Ⅲ等) 设置起始页码(适用于分节文档) * 勾选「包含章节号」实现"1-1"样式
分节页码设置 - 在需要重新编号的位置插入「分节符」(布局→分隔符→下一页分节符) - 在新节页脚处取消「链接到前一节」选项 - 重新设置该节的页码起始编号
特殊页码处理 - 首页不显示页码:在「页码设置」中勾选「首页不同」 - 奇偶页不同:在「页面布局」→「版式」中设置 - 删除页码:进入页眉页脚编辑模式后直接删除
注意事项 - 文档未分节时所有页码会自动连续 - 表格/文本框内的页码需单独插入 - 打印前建议按Ctrl+P预览页码效果
wps页码从第二页开始设置的方法?
在WPS文字中设置页码从第二页开始的操作步骤:
将光标定位到第一页末尾 - 点击第一页最后一个字符后面 - 选择"插入"→"分页符"插入分节符
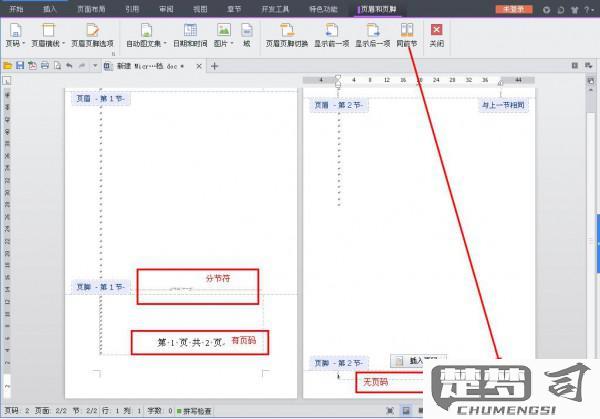
断开第二页与第一页的页脚链接 - 双击第二页页脚区域进入编辑状态 - 在页眉页脚工具栏取消"同前节"选项(链条图标)
设置起始页码 - 保持页脚编辑状态 - 点击"页码"→"页码格式" - 在页码编号处选择"起始页码"并设置为1
删除第一页页码 - 回到第一页页脚 - 手动删除页码数字 - 退出页眉页脚编辑(双击正文区域)
补充说明: - 如需设置不同页码格式(如罗马数字+阿拉伯数字),可在分节后分别设置 - 文档有封面页时,建议将封面设为单独一节 - 操作后按F5刷新文档视图可查看最终效果
wps文档如何添加不同格式的页码?
在WPS文档中添加不同格式页码的操作步骤:
插入基础页码 - 点击菜单栏"插入"→"页码" - 选择页码位置(页眉/页脚/页边距) - 选择基础页码样式(数字/字母/罗马数字等)
设置分节符实现不同格式 - 将光标定位到需要改变页码格式的页面开头 - 点击"页面布局"→"分隔符"→"下一页分节符" - 重复操作在所有需要变更格式的位置插入分节符
修改各节页码格式 - 双击需要修改的页码区域进入编辑状态 - 取消"链接到前一节"按钮(重要步骤) - 右键点击页码→"设置页码格式" - 在弹出窗口中: 选择新的编号格式(如罗马数字/字母等) 可设置起始页码 * 可调整对齐方式
特殊格式处理技巧 - 首页不同:勾选"首页不同"选项 - 奇偶页不同:勾选"奇偶页不同"选项 - 混合格式:可在同一文档中使用数字、罗马数字、字母等多种格式
注意事项: 1. 修改页码格式前务必先插入分节符 2. 每次修改新章节页码时要取消"链接到前一节" 3. 可通过"显示/隐藏编辑标记"查看分节符位置 4. 复杂文档建议先做好页面规划再添加页码
wps页码不连续怎么调整?
检查分节符 - 打开文档,点击顶部菜单栏的「视图」→勾选「显示段落标记」 - 查找文档中是否存在分节符(显示为双虚线并标注"分节符") - 删除多余分节符:将光标定位到分节符前按Delete键
重新设置页码格式 - 双击页脚进入编辑状态 - 右键点击异常页码→选择「设置页码格式」 - 在弹出窗口中: 取消勾选「续前节」 设置「起始页码」为当前实际需要的数字 * 选择正确的编号格式
跨节页码处理 - 若文档必须保留分节: 1. 进入第二节的页脚编辑状态 2. 点击「页眉页脚」工具栏的「同前节」按钮取消链接 3. 单独设置该节的起始页码
特殊场景处理 - 封面页无页码: 1. 在封面页后插入分节符(下一页) 2. 从第二节开始插入页码 3. 设置第二节页码起始值为1
文档结构检查 - 使用导航窗格(视图→导航窗格)检查文档结构 - 确保各章节的页眉页脚未异常关联
注意事项 - 修改后按Ctrl+S保存文档 - 若文档来自其他格式转换,建议复制内容到新建WPS文档重新排版 - 复杂文档可分段处理:先处理前20页页码,确认无误后再处理后续内容
