wps怎么设置页码
在WPS中设置页码的操作步骤如下:
- 打开需要添加页码的文档
- 点击顶部菜单栏的"插入"选项卡
- 在工具栏中找到"页码"按钮并点击
- 从下拉菜单中选择页码位置(页眉/页脚/页边距)
- 选择喜欢的页码样式(数字/字母/罗马数字等)
- 如需设置页码格式,双击页码区域进入编辑状态
- 右键点击页码选择"设置页码格式"
- 在弹出的对话框中可以设置起始页码和编号格式
- 点击"确定"保存设置
页码设置技巧: - 首页不显示页码:在"页码格式"设置中勾选"首页不同" - 奇偶页不同:在"页面布局"中勾选"奇偶页不同" - 分节设置不同页码:使用"分节符"后单独设置各节页码
常见问题解决方案: - 页码不连续:检查是否设置了分节符,确保"链接到前一节"选项正确 - 页码显示异常:尝试删除页码后重新插入 - 页码位置偏移:调整页眉页脚的边距设置
wps怎么设置页码从第二页开始?
在WPS文字中设置页码从第二页开始的操作步骤如下:
将光标定位到第一页末尾 - 点击第一页最后一个字符后面 - 选择菜单栏"插入"-"分页"-"下一页分节符"
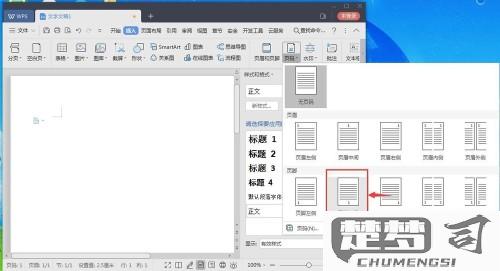
插入页码 - 双击第二页页脚区域进入编辑状态 - 选择"插入"-"页码"-选择需要的页码样式
设置页码起始值 - 保持页脚编辑状态 - 右键点击页码数字 - 选择"设置页码格式" - 在"起始页码"处填写"1" - 勾选"本页及之后"
取消第一页的页眉页脚链接 - 在第二页页脚编辑状态 - 取消工具栏"同前节"按钮的选中状态
删除第一页页码(如有) - 双击第一页页脚 - 手动删除页码内容 - 点击空白处退出编辑
注意事项: - 使用分节符是关键,确保第一页和第二页在不同节 - 商业文档建议第一页保留页码但使用罗马数字(i,ii)格式 - 如需首页完全无页码,可在"页面设置"中勾选"首页不同"
wps怎么设置页码格式为罗马数字?
在WPS文字中设置页码为罗马数字的操作步骤如下:
- 打开需要设置页码的WPS文档
- 双击文档页脚区域进入页脚编辑模式
- 点击顶部菜单栏的"插入"选项卡
- 在插入选项卡中找到并点击"页码"按钮
- 在弹出的页码设置窗口中,选择"页码格式"
- 在编号格式下拉菜单中选择罗马数字格式(Ⅰ,Ⅱ,Ⅲ...或i,ii,iii...)
- 根据需要设置起始页码
- 点击"确定"应用设置
补充说明: - 罗马数字有大写(ⅠⅡⅢ)和小写(ⅰⅱⅲ)两种格式可选 - 如需不同节使用不同页码格式,需先插入分节符 - 设置完成后可通过"视图"-"页眉页脚"再次编辑
wps怎么设置页码不显示第一页?
在WPS文字中设置页码不显示第一页的操作步骤如下:
- 打开需要设置的文档,双击第一页的页脚区域进入页眉页脚编辑状态
- 在顶部出现的"页眉和页脚"工具栏中,找到并勾选"首页不同"选项
- 此时第一页的页码会自动隐藏,但其他页面会保持正常显示
- 如需调整页码格式,可以点击"页码"按钮选择页码样式和位置
- 设置完成后点击"关闭页眉和页脚"或直接双击文档正文区域退出编辑状态
补充说明: - 此方法适用于WPS Office 2016及以上版本 - 如果需要从第二页开始显示页码为"1",可以在第二步之后: a. 将光标定位到第二页页脚 b. 点击"页码"→"设置页码格式" c. 在弹出窗口中勾选"起始页码"并设置为0
