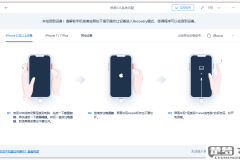
苹果手机怎么连接电脑?详细步骤和解决方法全在这里
本文详细介绍了苹果手机连接电脑的步骤,包括使用数据线连接、信任设置、电脑端操作等,以及连接后无法识别的解决方法。无论你是Windows还是Mac用户,都能在这里找到答案。...
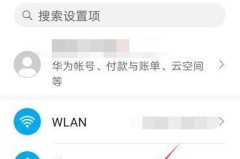
华为手机怎么连接电脑?详细步骤与常见问题解决
本文提供了华为手机连接电脑的详细指南,包括有线连接和无线连接的步骤,以及解决连接过程中可能遇到的常见问题。无论您是需要文件传输、系统备份还是多屏协同,这里都有您需要的解决方案。...

三星手机怎么连接电脑?详细步骤与常见问题解决
本文详细介绍了三星手机连接电脑的步骤,包括准备数据线、开启开发者选项、设置USB调试等,以及如何处理连接过程中遇到的常见问题,帮助用户顺利完成手机与电脑的连接和文件传输。...

brother打印机怎么连接电脑
要将Brother打印机连接到电脑,可以按照以下步骤进行操作:1.确保打印机已打开,并与电脑在同一网络下;2.在电脑上下载并安装Brother打印机的驱动程序;3.通过USB线或无线网络连接打印...
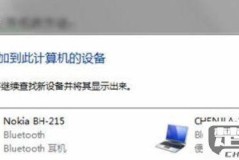
蓝牙耳机怎么连接电脑?详细步骤与常见问题解决
本文详细介绍了蓝牙耳机连接电脑的步骤,包括检查电脑蓝牙功能、耳机准备、配对连接流程以及常见问题处理。无论您是使用Windows还是macOS系统,都能找到适合您的连接方法。此外,还提供了解决连接失败、...

苹果耳机怎么连接电脑?详细步骤与常见问题解答
本文详细介绍了苹果耳机(包括AirPods和有线耳机)连接电脑的完整步骤,涵盖有线连接和无线连接两种方式,并提供了常见问题的解决方案和进阶技巧,帮助用户轻松解决连接过程中可能遇到的各种问题。...
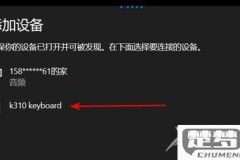
无线键盘怎么连接电脑?蓝牙和2.4GHz无线连接步骤详解
本文详细介绍了无线键盘通过蓝牙和2.4GHz无线两种方式连接电脑的步骤,包括设备准备、配对过程和故障排查方法,帮助用户快速解决连接问题。...
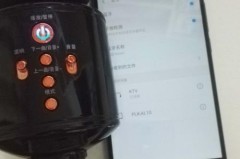
无线麦克风怎么连接电脑、手机及音响设备?
本文详细介绍了无线麦克风连接电脑、手机及音响设备的步骤和常见问题解决方案,包括接收端和发射端的准备、对频操作、音频测试以及专业建议,帮助用户快速解决连接问题。...


无线鼠标怎么连接电脑?详细步骤与故障排除指南
本文提供了无线鼠标连接电脑的详细步骤,包括蓝牙和USB接收器两种方式的连接方法,以及遇到连接问题时的故障排查技巧。无论您是首次使用无线鼠标还是遇到连接问题,这里都有解决方案。...

蓝牙键盘怎么连接电脑?详细步骤与问题解决指南
本文提供了蓝牙键盘连接电脑的详细步骤,包括开启电脑蓝牙功能、键盘配对模式、电脑端添加设备及测试连接等,同时解答了连接失败时的排查方法和如何检查电脑是否支持蓝牙键盘连接,帮助用户轻松解决蓝牙键盘连接问题...

苹果鼠标怎么连接电脑?详细步骤与故障排除指南
本文提供了苹果鼠标连接电脑的详细步骤,包括设备兼容性检查、蓝牙配对流程、连接成功后的设置以及日常使用建议。同时,还涵盖了连接后无法使用的解决方法及不同版本Mac电脑的兼容性问题,帮助用户顺利完成连接并...

手机投屏怎么连接电视?详细步骤与常见问题解决
本文提供了手机投屏连接电视的详细操作指南,包括安卓和iPhone的具体步骤、常见问题解决方案及高级技巧,帮助用户轻松实现手机内容在大屏幕上的展示。...

小米盒子怎么连接电视?详细步骤与问题解决指南
本文提供了小米盒子连接电视的详细步骤,包括必要的线材准备、物理连接操作、电视信号源设置以及首次开机设置等。同时,还解答了连接后可能遇到的无法显示画面等问题,帮助用户顺利完成小米盒子与电视的连接,享受高...
