苹果手机怎么连接电脑
数据线连接 - 使用原装Lightning或USB-C数据线(根据机型选择) - 将数据线一端插入手机充电口 - 另一端插入电脑USB接口
信任设置(首次连接时) - 手机解锁后会出现"信任此电脑"提示 - 点击"信任"按钮 - 输入手机密码确认
电脑端操作(Windows系统) - 打开"此电脑" - 在设备和驱动器栏会出现iPhone图标 - 双击图标可访问照片和视频
iTunes管理(完整访问) - 下载安装最新版iTunes - 连接手机后自动识别 - 可进行备份/恢复/同步等操作
文件传输方法 - 照片视频:直接复制粘贴 - 文档文件:使用iCloud云盘或第三方工具 - 音乐视频:通过iTunes同步
注意事项: - 确保使用原装或MFi认证数据线 - 保持iOS系统为最新版本 - 如无法识别,尝试更换USB接口 - Mac电脑需安装Finder扩展
高级连接方式: 1. 无线连接(需同一WiFi网络) - 开启iTunes Wi-Fi同步功能 - 通过访达进行无线管理
- 第三方工具
- iTools
- 爱思助手
- 3uTools等
苹果手机连接电脑的步骤详解?
苹果手机连接电脑的详细步骤
准备工作
确保设备兼容性
- iPhone使用Lightning或USB-C接口(视机型而定)
- 电脑需配备USB-A或USB-C接口
- 准备原装或MFi认证数据线系统要求
- iPhone需运行iOS 8或更高版本
- Windows电脑需安装iTunes 12.7或更新版本
- Mac电脑需升级至macOS Catalina或更高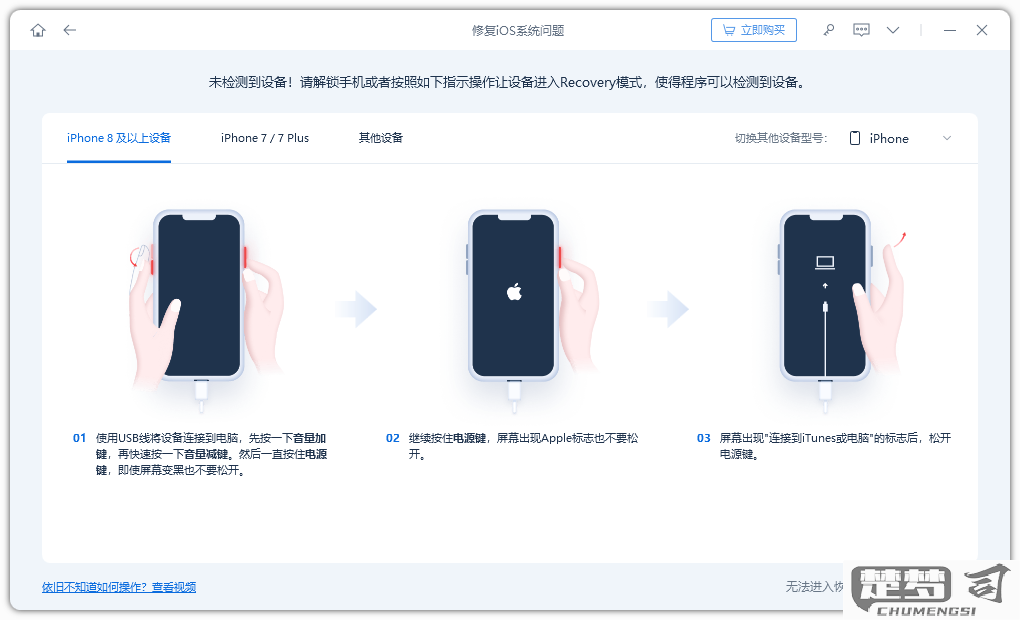
连接操作流程(Windows版)
物理连接
- 将数据线Lightning/USB-C端插入iPhone
- 另一端接入电脑USB端口设备授权
- iPhone弹出"信任此电脑"提示框
- 点击"信任"并输入锁屏密码确认电脑端设置
- 打开已安装的iTunes软件
- 等待识别设备(顶部出现iPhone图标)
- 首次连接需等待驱动自动安装
连接操作流程(Mac版)
有线连接
- 接入数据线后自动启动访达(macOS Catalina及以上)
- 左侧边栏"位置"项显示iPhone设备无线连接(需同一WiFi网络)
- 保持数据线首次连接记录
- 进入iPhone设置 > 通用 > 隔空投送与接力
- 启用"通过WiFi同步"选项
故障排查方案
| 问题现象 | 解决方案 | |---------|----------| | 未弹出信任提示 | 重新插拔数据线或更换USB端口 | | iTunes无法识别 | 重启iPhone和电脑 | | 驱动安装失败 | 手动下载Apple Mobile Device Support | | 连接频繁断开 | 清洁接口或更换数据线 |
高级管理功能
- 文件传输:通过iTunes/访达管理媒体文件
- 数据备份:完整备份至电脑本地存储
- 系统更新:直接通过电脑下载固件包
- 诊断模式:同时按住电源+音量下键进入DFU模式
注意事项
- 企业设备可能受MDM策略限制
- 传输敏感数据建议启用加密备份
- 长期连接可能触发iOS过热保护
- Windows系统需关闭第三方手机助手冲突
苹果手机连接电脑需要什么软件?
苹果手机连接电脑主要需要以下软件和工具:
iTunes - 官方必备软件,提供完整的设备管理功能 - 最新版本支持Windows 10/11和macOS - 下载地址:苹果官网(支持自动更新)
Apple Devices应用(Windows专用) - 适用于Windows 10及更高版本 - 替代iTunes的基础功能 - 微软商店免费下载
iCloud for Windows - 实现照片/文件/书签同步 - 需要Apple ID登录 - 提供15GB免费存储空间
第三方工具(按需选择) - iMazing:高级备份管理 - 3uTools:刷机/越狱工具 - AirDroid:无线文件传输
连接准备步骤: 1. 使用原装Lightning或USB-C数据线 2. 首次连接需在手机上点击"信任此电脑" 3. 保持iOS系统为最新版本
常见问题解决方案: - 连接无反应:尝试更换USB接口或数据线 - 信任提示不弹出:重启设备和电脑 - 驱动问题:通过设备管理器更新Apple Mobile Device USB Driver
建议优先使用苹果官方软件以确保数据安全,第三方工具仅建议在特定需求时使用。
苹果手机连接电脑后无法识别的解决方法?
苹果手机连接电脑后无法识别的问题可能由多种原因导致,以下提供分步骤的详细解决方案:
1. 检查物理连接 - 尝试更换原装数据线,非原装或劣质线材可能导致连接不稳定 - 测试电脑上所有USB接口,优先使用主板背面的USB 3.0接口(蓝色接口) - 清洁手机充电端口,使用牙签轻轻剔除可能存在的灰尘或异物
2. 设备端操作 - 解锁iPhone并点击"信任此电脑"弹窗 - 进入设置 > 通用 > 传输或还原iPhone > 还原 > 还原位置与隐私(此操作不会删除数据) - 强制重启设备:快速按音量+、音量-,然后长按电源键直到出现苹果logo
3. 电脑端处理 - 更新iTunes至最新版本(即使使用Windows也需要) - 在设备管理器中: 1. 右键"此电脑"选择管理 2. 找到"通用串行总线控制器"下的Apple Mobile Device USB Driver 3. 右键选择更新驱动程序 > 自动搜索更新 - 为Apple Mobile Device Service服务: 1. Win+R输入services.msc 2. 找到该服务并确保其状态为"正在运行" 3. 将启动类型改为"自动"
4. 系统级解决方案 - 创建新的Windows用户账户测试连接 - 在macOS上使用"系统信息"应用检查USB设备识别情况 - 临时关闭所有安全软件和防火墙测试
5. 终极方案 - 使用另一台电脑交叉测试确认问题源 - 备份后通过DFU模式恢复系统 - 前往Apple Store检测Lightning接口硬件状态
若以上步骤均无效,可能是主板USB控制器或手机接口芯片故障,建议携带购买凭证前往官方售后网点检测。日常使用时建议保持至少5GB的可用存储空间,系统过满可能导致连接异常。
