蓝牙耳机怎么连电脑
连接蓝牙耳机到电脑的操作步骤如下:
确认电脑蓝牙功能 - 检查电脑是否内置蓝牙模块(笔记本通常自带,台式机可能需要外接蓝牙适配器) - 通过「设置」>「设备」>「蓝牙和其他设备」查看蓝牙开关状态(Windows系统) - 若未开启,点击「打开蓝牙」并保持可见性为「可被发现」
耳机进入配对模式 - 长按耳机电源键或专用配对键(不同品牌按键位置不同,参考说明书) - 观察指示灯状态(多数耳机会出现红蓝交替闪烁或白灯快闪) - 部分真无线耳机需将双耳取出充电仓才能进入配对
电脑端添加设备 - 在蓝牙设置界面点击「添加蓝牙或其他设备」 - 选择「蓝牙」设备类型 - 从扫描列表中选择耳机名称(如「AirPods」或「Sony WH-1000XM4」)
完成配对连接 - 部分耳机会弹出配对确认提示,需在耳机上按确认键 - 等待系统显示「已连接」状态提示 - 测试音频输出是否正常(右键点击音量图标选择输出设备)
常见问题解决方案: - 若搜索不到设备:尝试重启耳机和电脑蓝牙服务(Win+R输入services.msc找到Bluetooth Support服务重启) - 连接后无声音:检查系统默认播放设备设置,更新蓝牙驱动程序 - 频繁断连:保持设备间距在3米内,避免USB 3.0接口干扰
高级设置建议: - 在「控制面板」>「硬件和声音」中调整蓝牙音频编解码器(AAC/aptX兼容性更佳) - 对于游戏需求,可在设备管理器禁用蓝牙节能模式减少延迟
蓝牙耳机连接电脑的步骤详解?
确认电脑蓝牙功能状态 - 检查电脑是否具备蓝牙功能(笔记本通常内置,台式机可能需要外接适配器) - 打开系统设置 → 设备 → 蓝牙和其他设备,确保蓝牙开关处于开启状态
激活耳机配对模式 - 长按耳机电源键/专用配对键5-8秒(不同品牌时长可能不同) - 观察耳机指示灯状态(通常快闪或红蓝交替闪烁表示进入配对模式) - 部分TWS耳机需将两只耳机同时取出充电仓才能激活配对
电脑端添加设备 - 点击系统蓝牙设置中的"添加蓝牙或其他设备" - 选择"蓝牙"设备类型 - 在扫描结果列表中选择对应耳机型号(名称通常包含品牌标识)
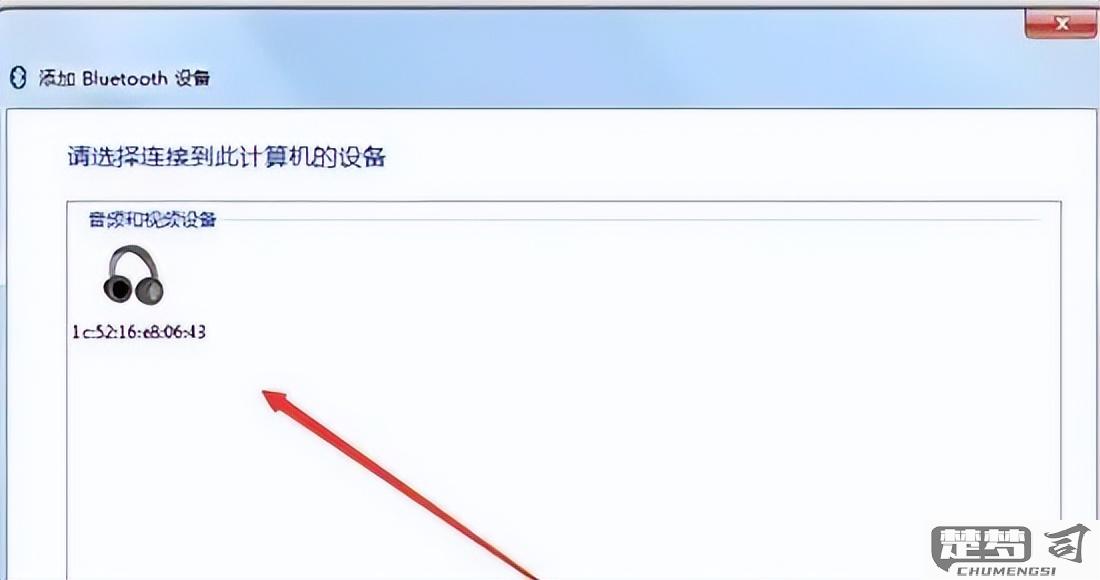
完成配对连接 - 部分设备需要输入配对码(常见为0000或1234) - 等待系统显示"已连接"状态提示 - 测试音频输出是否正常(可播放系统测试音效)
高级设置(可选) - 右键点击音量图标 → 打开声音设置 → 选择耳机作为默认输出设备 - 在设备管理器检查蓝牙驱动程序是否为最新版本 - 部分专业耳机需安装配套控制软件实现完整功能
常见问题处理: - 若连接失败:重启蓝牙服务(Win+R运行services.msc,重启Bluetooth Support Service) - 声音断续:确保耳机与电脑距离在10米内,避免金属物体遮挡 - 单边无声:检查是否误触单耳模式,重置耳机后重新配对
电脑蓝牙功能开启方法?
不同操作系统开启蓝牙功能的方法有所差异,以下是常见系统的详细操作指南:
Windows 10/11系统: 1. 点击任务栏右侧的通知中心图标(气泡对话框形状) 2. 查找"蓝牙"快捷开关按钮,点击即可立即启用 3. 若未找到快捷按钮: - 进入"设置" > "设备" > "蓝牙和其他设备" - 将蓝牙开关滑动至"开"状态 4. 配对设备时需保持可见性: - 在同一设置页面点击"添加蓝牙或其他设备" - 选择要连接的设备类型
macOS系统: 1. 点击屏幕顶部菜单栏的蓝牙图标(若未显示): - 进入"系统偏好设置" > "蓝牙" - 勾选"在菜单栏中显示蓝牙" 2. 通过菜单栏图标直接点击"打开蓝牙" 3. 或通过系统设置: - 打开"系统偏好设置" > "蓝牙" - 点击"打开蓝牙"按钮
Linux系统(以Ubuntu为例):
1. 点击屏幕右上角系统菜单
2. 选择蓝牙图标 > "启用蓝牙"
3. 或通过终端命令:
`bash
rfkill unblock bluetooth
service bluetooth start
`
Android设备: 1. 下拉通知栏 2. 长按蓝牙图标进入详细设置 3. 或通过"设置" > "连接" > 开启蓝牙开关
iOS设备: 1. 上滑控制中心(或右上角下拉) 2. 点击蓝牙图标变蓝即为开启 3. 或通过"设置" > "蓝牙"开启
注意事项: - 部分台式机需额外安装蓝牙适配器 - 遇到连接问题时尝试重启蓝牙服务 - 某些Linux发行版可能需要安装bluez等蓝牙工具包 - 确保设备电量充足(针对移动设备)
蓝牙耳机连接电脑失败怎么办?
排查蓝牙耳机连接电脑失败的步骤
检查蓝牙功能是否开启 - 进入电脑设置→设备→蓝牙和其他设备,确认蓝牙开关已打开 - 部分笔记本电脑有物理蓝牙开关或Fn组合键,需确保已启用
验证耳机配对模式 - 长按耳机电源键5-10秒(不同品牌时长不同)直到指示灯快闪 - 参考说明书确认耳机进入配对模式的具体操作方式
删除旧配对记录 - 在电脑蓝牙设备列表中找到已保存的耳机名称 - 选择"删除设备"后重新进行配对
更新蓝牙驱动 - 右键开始菜单→设备管理器→蓝牙适配器 - 右键选择驱动程序→更新驱动程序→自动搜索更新 - 建议访问电脑品牌官网下载最新蓝牙驱动
尝试替代连接方式 - 使用USB蓝牙适配器(适用于内置蓝牙老旧的电脑) - 通过3.5mm音频线直连(部分耳机支持有线模式)
系统级故障排除 - 运行Windows疑难解答:设置→更新与安全→疑难解答→其他疑难解答→蓝牙 - 重置蓝牙模块:设备管理器→蓝牙→卸载设备→重启电脑自动重装驱动
跨设备测试 - 尝试将耳机连接至手机/平板等设备 - 如其他设备可正常连接,问题可能出在电脑端 - 如所有设备均无法连接,可能是耳机硬件故障
进阶解决方案 - 修改蓝牙服务设置:Win+R输入services.msc→找到Bluetooth Support Service→设置为自动启动 - 调整电源管理:设备管理器→蓝牙适配器→电源管理→取消勾选"允许计算机关闭此设备以节约电源" - 清除蓝牙缓存:删除C:\Windows\System32\config\systemprofile\AppData\Local\Temp下的蓝牙相关临时文件
特殊场景处理 - 双模耳机需确认当前处于蓝牙模式(非2.4G接收器模式) - 游戏本需注意无线网卡与蓝牙的共存问题,可尝试暂时关闭WiFi测试 - 企业电脑可能受组策略限制,需联系IT部门解除蓝牙使用限制
