电脑和打印机怎么连接
连接电脑和打印机通常有四种主流方式,每种方法都有详细操作步骤和注意事项:
有线USB连接(最稳定) 1. 准备一条USB打印线(通常为USB-A转USB-B接口) 2. 开启打印机电源并连接USB线 3. 电脑会自动识别新硬件并安装基础驱动 4. 若未自动安装: - 访问打印机品牌官网下载对应驱动 - 运行安装程序时选择"USB连接"选项 5. 在控制面板→设备和打印机中确认打印机状态
无线Wi-Fi连接(需支持网络打印) 1. 确保打印机和电脑在同一局域网 2. 打印机控制面板进入网络设置: - 自动获取IP(推荐)或手动设置静态IP - 记录显示的IP地址 3. 电脑端操作: - Win系统:添加打印机→"我需要的打印机未列出"→使用TCP/IP地址 - Mac系统:系统偏好设置→打印机与扫描仪→"+"添加 4. 输入打印机IP地址完成添加
蓝牙连接(适合移动设备) 1. 开启打印机蓝牙功能(部分机型需安装蓝牙模块) 2. 电脑蓝牙设置中搜索设备 3. 配对时需输入PIN码(通常为0000或1234) 4. 配对成功后安装对应驱动程序
共享打印机(办公室环境) 1. 主机电脑连接好打印机后: - 进入打印机属性→共享→勾选"共享这台打印机" - 设置共享名称(建议英文无空格) 2. 其他电脑: - 通过网络发现主机 - 双击共享打印机自动安装驱动
故障排查要点: - USB连接失败:尝试更换接口/线材,检查设备管理器有无黄色感叹号 - 无线连接异常:重启路由器,确认打印机IP与电脑同网段(如192.168.1.XXX) - 驱动问题:卸载后重新安装,注意32/64位系统区别 - 打印测试页是验证连接的有效方法
高级建议: - 企业用户可部署打印服务器统一管理 - 安装厂商工具程序(如HP Smart/Canon PRINT)可获得更多功能 - 定期更新固件提升兼容性
电脑和打印机连接步骤详解?
电脑与打印机连接步骤详解
有线连接(USB方式)
准备设备 - 确保打印机电源线、USB数据线完好 - 准备电脑空闲USB接口(建议使用主机后置接口)
物理连接 - 将USB方型接口端连接打印机 - 将USB扁平接口端连接电脑 - 接通打印机电源并启动
驱动安装 - 首次连接时电脑会自动弹出安装向导 - 若未自动弹出: - 前往控制面板 > 设备和打印机 - 点击"添加打印机" - 选择检测到的USB打印机设备
测试打印 - 安装完成后打印测试页 - 进入打印机属性进行喷嘴检查(喷墨打印机)
无线连接(Wi-Fi方式)
网络准备 - 确保打印机和电脑连接同一路由器 - 记录路由器名称和密码
打印机设置 - 通过打印机控制面板: - 进入"网络设置" - 选择"无线设置向导" - 选择您的Wi-Fi并输入密码
电脑端添加 - Windows系统: - Win+R输入"control printers" - 点击"添加打印机" - 选择"网络打印机"选项 - macOS系统: - 系统偏好设置 > 打印机与扫描仪 - 点击"+"添加打印机
高级设置 - 建议分配静态IP给打印机(通过路由器设置) - 在打印机属性中设置为默认打印机
故障排查
- 驱动问题:前往打印机官网下载最新驱动
- 连接不稳定:
- 检查USB线是否超过3米(建议更换更短线缆)
- 无线连接时确保信号强度>70%
- 打印队列堵塞:
- 进入服务管理重启"Print Spooler"服务
- 清空所有待打印文档
专业建议
- 企业环境建议使用网络打印服务器
- 频繁使用建议每月执行打印头清洁
- 长期不用时应每周开机一次防止喷头堵塞
无线打印机如何与电脑连接?
无线打印机与电脑连接通常有四种主流方式,每种方法适用不同场景:
Wi-Fi直连(推荐家庭使用) - 确保打印机和电脑连接同一Wi-Fi网络 - 打开打印机设置菜单选择"网络设置" - 选择"无线设置向导"自动搜索可用网络 - 输入Wi-Fi密码完成连接 - 电脑端打开控制面板→设备和打印机→添加打印机 - 系统会自动搜索到已联网的打印机
WPS一键连接(适合支持WPS的路由器) - 长按打印机控制面板上的WPS按钮3秒 - 2分钟内按下路由器上的WPS按钮 - 等待打印机Wi-Fi指示灯常亮表示连接成功
打印机热点连接(无路由器时使用) - 在打印机设置中启用"接入点模式" - 电脑Wi-Fi列表会出现打印机名称的热点 - 连接该热点后即可直接打印 - 注意此时电脑无法同时连接互联网
蓝牙连接(短距离传输) - 确认打印机和电脑都支持蓝牙4.0以上 - 同时开启双方的蓝牙可见性 - 电脑端配对时需输入打印机显示的PIN码
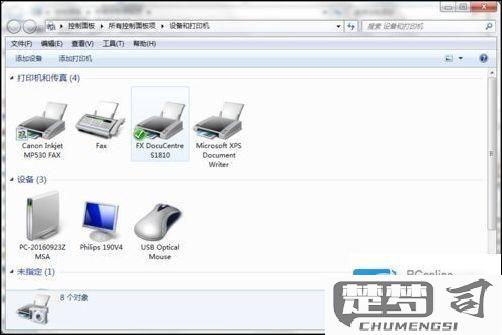
安装驱动注意事项: - 建议从打印机官网下载最新驱动 - 安装时选择"无线连接"选项 - 若无法识别可尝试用USB线临时连接完成驱动安装
故障排查技巧: - 重启打印机和路由器 - 检查防火墙是否阻止了打印机通信 - 将打印机IP地址设置为静态 - 尝试关闭5GHz频段只使用2.4GHz
高级用户建议: 可在路由器后台为打印机分配固定IP 启用Bonjour服务可提升苹果设备的发现率
电脑找不到打印机怎么办?
排查电脑找不到打印机问题的系统化解决方案:
物理连接检查 - 确认打印机电源已开启且处于就绪状态 - 检查USB线或网线连接是否牢固(有线连接) - 对于无线打印机,确认与电脑处于同一网络 - 观察打印机控制面板是否有错误提示
系统服务检查 - 打开服务管理器(services.msc) - 确保以下服务正在运行: Print Spooler Remote Procedure Call (RPC) * DCOM Server Process Launcher - 将启动类型设置为"自动"
驱动问题处理 - 打开设备管理器(devmgmt.msc) - 展开"打印队列"查看是否有黄色感叹号 - 右键选择"更新驱动程序" - 访问打印机官网下载最新驱动包 - 彻底卸载旧驱动后重新安装
网络配置(适用于网络打印机) - 在命令提示符执行
ping 打印机IP- 检查防火墙设置是否阻止了打印机端口 - 在浏览器访问打印机IP地址的管理页面 - 确认打印机已获取有效IP地址系统级修复 - 运行打印机疑难解答(设置 > 更新和安全 > 疑难解答) - 执行干净启动排除软件冲突 - 尝试在另一台电脑连接测试打印机硬件 - 检查Windows更新中是否有相关补丁
高级解决方案 - 手动添加打印机(控制面板 > 设备和打印机 > 添加打印机) - 重置打印后台处理程序(net stop spooler + del /Q %windir%\System32\spool\printers*.* + net start spooler) - 检查组策略设置(gpedit.msc中打印机相关策略)
建议按照以上步骤顺序排查,每完成一步后测试打印机是否可用。多数情况下问题出在驱动或网络配置环节。如仍无法解决,建议提供具体错误信息进一步诊断。
USB连接电脑和打印机的方法?
将USB线缆的方形接口端(Type-B)牢固插入打印机的USB端口,确保插头完全插入无松动。将USB线缆的扁平接口端(Type-A)插入电脑的USB接口,优先选择主机后置的USB 2.0或3.0接口以获得更稳定的连接。
完成物理连接后: 1. 开启打印机电源,等待设备完成启动自检 2. 观察电脑右下角系统托盘区,会出现"正在安装设备驱动程序"提示 3. 若系统未自动识别,前往控制面板 > 设备和打印机 > 添加打印机 4. 选择"通过USB连接的本地打印机"选项 5. 从列表中选择对应打印机型号或使用随附的驱动光盘
连接验证方法: - 打印测试页(右键打印机图标 > 打印机属性 > 打印测试页) - 检查设备管理器中的"通用串行总线控制器"项下是否出现打印机设备 - 尝试发送任意文档进行实际打印测试
注意事项: - 使用原装USB线缆(长度建议不超过3米) - 避免使用USB集线器进行中转连接 - 不同操作系统可能需要单独下载最新驱动程序 - 若连接异常,可尝试更换USB接口或重启打印后台处理程序服务
电脑和打印机连接后无法打印的解决方法?
检查物理连接 - 确认USB线或网络线两端插紧 - 尝试更换USB端口或网线 - 无线连接需确保打印机和电脑在同一网络
查看打印机状态 - 检查打印机电源和指示灯状态 - 确认打印机无卡纸或缺墨提示 - 测试打印机自检页是否能正常打印
检查电脑设置 1. 打开控制面板→设备和打印机 2. 右键点击目标打印机选择"查看打印队列" 3. 取消所有待处理文档 4. 右键打印机选择"设为默认打印机"
更新驱动程序 - 访问打印机官网下载最新驱动 - 在设备管理器中卸载旧驱动后重新安装 - 对于网络打印机需确保IP地址配置正确
系统服务检查 - 按下Win+R输入services.msc - 找到"Print Spooler"服务 - 右键选择"重新启动"服务
防火墙设置 - 暂时关闭防火墙测试打印 - 在防火墙设置中添加打印例外规则
高级排查 1. 尝试连接其他电脑测试打印机 2. 使用打印机故障诊断工具 3. 查看系统事件查看器中的打印错误日志 4. 考虑恢复打印机出厂设置
注意事项 - 不同品牌打印机可能有特殊设置要求 - 部分老型号打印机可能不兼容新系统 - 企业网络环境可能需要联系IT部门
不同操作系统下电脑和打印机的连接指南?
物理连接准备 - 使用USB线将打印机与电脑连接(有线方式) - 确保打印机和电脑接入同一局域网(无线方式)
驱动程序安装 - 访问打印机品牌官网下载对应驱动 - 运行安装程序并按向导操作 - 或使用Windows自带的添加打印机功能: - 打开"设置"→"设备"→"打印机和扫描仪" - 点击"添加打印机或扫描仪" - 选择检测到的打印机
网络打印机配置 - 获取打印机IP地址(通常可在打印机设置菜单查看) - 控制面板→设备和打印机→添加打印机 - 选择"我需要的打印机不在列表中" - 使用TCP/IP地址添加
基础连接 - 通过USB直连或确保同网络环境 - 系统偏好设置→打印机与扫描仪
驱动处理 - 多数现代打印机支持AirPrint无需额外驱动 - 需要时从Apple菜单获取软件更新 - 或从制造商网站下载Mac版驱动
高级配置 - 点击"+"添加打印机 - 选择打印机后使用默认队列或创建新队列 - 对于网络打印机需输入正确的IP地址
通用方法 - 打开打印设置工具(不同发行版位置可能不同) - CUPS管理界面常可通过http://localhost:631访问
驱动解决方案 - 优先使用开源驱动(如Gutenprint) - 部分厂商提供Linux驱动包 - 较新内核通常自带常见打印机驱动
命令行操作 - 使用
lpinfo -v查看可用打印机 -lpadmin命令添加打印机 - 测试打印:lpr -P printer_name testfile.txt
连接检测 - 检查所有物理连接是否牢固 - 确认网络打印机响应ping测试 - 查看系统日志获取错误信息
权限问题 - Windows需管理员权限安装驱动 - macOS可能需解锁安全设置 - Linux用户需加入lpadmin组
驱动处理 - 删除并重新安装驱动 - 尝试兼容模式运行旧驱动 - 更新操作系统补丁
端口配置 - 确认USB端口正常工作 - 检查网络打印机端口设置 - 验证防火墙未阻止打印服务
共享打印机配置 - Windows:启用打印机共享功能 - macOS:勾选"共享此打印机"选项 - Linux:配置CUPS共享选项
企业环境部署 - 使用组策略部署打印机(Windows域环境) - 部署打印服务器集中管理 - 考虑使用通用打印驱动
移动设备打印 - 配置云打印服务(Google Cloud Print等) - 使用厂商专用移动打印方案 - 通过电脑共享实现移动端打印
建议保存打印机手册电子版,记录特定型号的特殊配置要求。遇到复杂问题时,打印机状态灯提示和厂商错误代码查询往往是快速诊断的关键。
