电脑wifi怎么连接
连接电脑WiFi的详细步骤:
确认WiFi开关状态 - 笔记本通常有物理WiFi开关(侧面或键盘区域) - 部分机型需用Fn+F1-F12组合键开启(寻找无线信号图标) - 确保飞行模式已关闭
打开网络设置界面 Windows系统: - 点击任务栏右下角网络图标(显示器/WiFi形状) - 或通过控制面板 > 网络和Internet > 网络和共享中心
macOS系统: - 点击菜单栏右上角WiFi图标(扇形标志) - 或进入系统偏好设置 > 网络
选择可用网络 - 在可用网络列表中查找您的路由器名称(SSID) - 公共网络通常会显示运营商名称(如CMCC/ChinaNet) - 隐藏网络需手动输入SSID
输入安全密钥 - 家庭网络密码通常位于路由器背面贴纸 - 企业网络需联系IT部门获取凭证 - 注意区分大小写及特殊字符
高级设置(可选) - 勾选"自动连接"便于下次自动联网 - 设置网络为"公用/专用"(Windows) - 配置IP地址(默认建议自动获取)
验证连接 - 打开浏览器访问任意网站 - 运行cmd输入"ping www.baidu.com"测试 - 查看任务栏图标是否显示已连接
常见问题排查: - 重启路由器和电脑 - 检查网卡驱动状态(设备管理器) - 尝试忘记网络后重新连接 - 确认路由器未设置MAC地址过滤
特殊场景处理: 公共WiFi:可能需要网页认证(自动弹出或手动访问任意HTTP网站触发) 企业网络:可能需要安装证书或使用802.1X认证 5GHz网络:确保电脑网卡支持该频段
电脑wifi连接不上怎么办?
检查WiFi连接问题可以按照以下步骤操作:
确认WiFi开关状态 - 笔记本电脑检查物理WiFi开关(通常在侧面或键盘上方) - 按Fn+Fx组合键(不同品牌快捷键不同)开启无线功能 - 台式机确认USB/PCI无线网卡已正确插入
重启网络设备 - 长按路由器电源键10秒彻底断电 - 等待2分钟后重新启动路由器 - 同时重启光猫设备(如有)
排查连接配置 - 右击系统托盘网络图标→"疑难解答" - 进入"网络和共享中心"→"更改适配器设置" - 右击无线连接选择"禁用",等待10秒后重新启用
检查IP获取情况 - Win+R输入cmd打开命令提示符 - 依次执行:
ipconfig /release ipconfig /renew- 查看是否获得192.168.x.x的有效内网IP驱动程序维护 - 设备管理器中展开"网络适配器" - 右击无线网卡选择"更新驱动程序" - 选择"自动搜索更新的驱动程序软件"
高级排查方法 - 命令提示符执行:
netsh winsock reset netsh int ip reset- 重置完成后必须重启计算机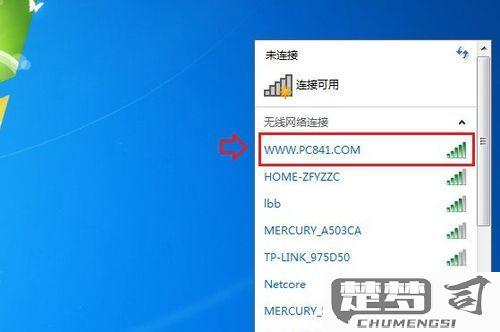
路由器后台检查 - 浏览器输入192.168.1.1或192.168.0.1(查看路由器底部标签) - 检查无线信道是否拥挤(建议改为1/6/11信道) - 查看是否开启MAC地址过滤
若仍无法连接,可尝试: - 手机开热点测试是否为电脑问题 - 将电脑靠近路由器测试信号强度 - 使用网线直连路由器测试有线连接
电脑wifi连接步骤详细教程?
准备工作
- 确保电脑具备无线网卡功能(笔记本通常内置,台式机可能需要外接无线网卡)
- 确认附近有可用的WiFi网络
- 获取要连接WiFi的密码(如需要)
Windows系统连接步骤
打开网络设置 - 点击任务栏右下角的网络图标(WiFi信号或地球图标) - 或通过开始菜单 > 设置 > 网络和Internet
查看可用网络 - 在网络面板中点击"显示可用网络" - 等待系统扫描附近的WiFi网络
选择要连接的网络 - 从列表中找到目标WiFi名称(SSID) - 点击该网络名称
输入密码 - 勾选"自动连接"(可选) - 在密码框中输入正确的WiFi密码 - 点击"连接"按钮
等待连接完成 - 系统会显示"正在连接"状态 - 连接成功后显示"已连接"和信号强度
macOS系统连接步骤
点击菜单栏WiFi图标 - 位于屏幕右上角(扇形图标) - 或通过系统偏好设置 > 网络
打开WiFi功能 - 确保WiFi开关处于开启状态(绿色)
选择网络 - 从下拉列表中选择目标网络 - 点击网络名称
输入密码 - 在弹出的密码框中输入正确密码 - 勾选"记住此网络"(可选) - 点击"加入"
验证连接 - 菜单栏WiFi图标会显示连接状态 - 可查看IP地址确认连接成功
常见问题排查
无法搜索到网络 - 检查电脑的WiFi功能是否开启 - 确认路由器正常工作 - 尝试靠近路由器
连接后无法上网 - 检查路由器是否接入互联网 - 尝试重启路由器和电脑 - 检查IP地址是否获取正常
忘记WiFi密码 - 在已连接过的电脑上查看保存的密码 - 通过路由器管理界面查看 - 重置路由器恢复默认密码
安全建议
- 避免连接不明公共WiFi
- 定期更改家庭WiFi密码
- 使用WPA2或WPA3加密方式
- 关闭网络发现功能(公共场合)
如何解决电脑wifi连接慢的问题?
排查并解决电脑WiFi连接速度慢的问题需要系统性检查网络环境、硬件配置和系统设置。以下是详细操作步骤:
1. 基础环境检测 - 使用其他设备连接同一WiFi测试速度,确认是否为路由器或宽带问题 - 将电脑靠近路由器(3米内)测试信号强度 - 记录2.4GHz和5GHz频段的连接速度差异
2. 硬件检查 - 查看无线网卡型号(设备管理器→网络适配器) - 更新无线网卡驱动:官网下载最新驱动,勿用第三方工具 - 检查天线连接(笔记本需拆机检查天线接口是否松动)
3. 网络配置优化
- 手动设置DNS为8.8.8.8和1.1.1.1
- 禁用IPv6(网络属性→取消勾选IPv6)
- 调整MTU值至1472(管理员CMD执行:netsh interface ipv4 set subinterface "WiFi" mtu=1472 store=persistent)
4. 系统深度设置
- 关闭随机硬件地址(WiFi属性→随机硬件地址→选择"关")
- 禁用节能模式(设备管理器→无线网卡属性→电源管理→取消允许计算机关闭此设备)
- 重置网络堆栈(管理员CMD执行:netsh winsock reset)
5. 高级解决方案 - 使用WiFi分析仪查找最佳信道 - 在路由器设置中启用QoS功能 - 考虑更换支持802.11ax协议的无线网卡
关键测试点
- 使用ping -t 路由器IP观察延迟稳定性
- 通过pathping www.baidu.com检测网络路径质量
- 执行netsh wlan show interfaces查看真实连接速率
若问题持续,建议使用USB有线网卡进行对比测试,确认是否为无线网卡硬件故障。企业环境还需检查是否有流量管控策略限制。
电脑wifi连接后无法上网的原因?
电脑连接WiFi后无法上网可能由多种原因导致,以下为常见问题及对应的解决方案:
1. 路由器或调制解调器问题 - 检查路由器是否通电且指示灯正常 - 尝试重启路由器:拔掉电源等待30秒后重新插电 - 确认其他设备能否通过同一WiFi正常上网
2. IP地址获取失败
- 打开命令提示符(Win+R输入cmd)
- 依次输入以下命令:
ipconfig /release
ipconfig /renew
- 检查是否获取到有效IP(通常为192.168.x.x或10.x.x.x)
3. DNS解析问题 - 手动设置DNS: - 打开网络和共享中心 > 更改适配器设置 - 右键WiFi连接 > 属性 > IPv4 > 使用以下DNS - 推荐填写:8.8.8.8(Google DNS)或114.114.114.114(国内DNS)
4. 驱动程序异常 - 设备管理器中检查网络适配器是否有黄色感叹号 - 右键选择"更新驱动程序"或卸载后重启电脑自动重装
5. 系统网络配置错误
- 在命令提示符执行:
netsh winsock reset
netsh int ip reset
- 完成后重启计算机
6. 防火墙/安全软件拦截 - 暂时关闭防火墙和杀毒软件测试 - 检查安全软件的网络防护日志
7. 频段兼容性问题 - 尝试在路由器设置中将5GHz频段改为2.4GHz - 检查无线模式是否设置为兼容模式(如802.11b/g/n混合)
进阶排查步骤:
1. 使用ping命令测试连通性:
ping 127.0.0.1 # 测试本机网络协议
ping 路由器IP # 测试局域网连接
ping 8.8.8.8 # 测试外网连接
2. 通过tracert追踪路由路径:
tracert www.baidu.com
3. 查看系统日志(事件查看器 > Windows日志 > 系统)筛选来源为"DHCP-Client"的错误
若以上方法均无效,可能是网卡硬件故障,建议尝试使用USB无线网卡或联系专业维修人员。
