笔记本怎么连接打印机
确认打印机型号与兼容性 - 查看打印机底部标签或说明书确认具体型号 - 访问打印机品牌官网查询是否支持您的操作系统版本
有线连接(USB方式) - 使用原装USB线连接打印机与笔记本 - 打开打印机电源等待系统自动识别(约30秒) - 若未自动安装驱动: Windows:前往"设置 > 设备 > 打印机和扫描仪 > 添加打印机" macOS:进入"系统偏好设置 > 打印机与扫描仪 > +"
无线连接(Wi-Fi方式) - 确保打印机和笔记本连接同一网络 - 打印机面板操作: 找到"无线设置"或"网络设置"菜单 选择您的Wi-Fi网络并输入密码(需使用打印机按键操作) - 或使用WPS按钮连接(需路由器支持)
驱动安装注意事项 - 推荐从官方网站下载最新驱动(避免使用第三方驱动网站) - 安装时选择"完整安装"而非"基本安装"以获得全部功能 - 对于企业级打印机,可能需要管理员权限安装
测试打印 - 打印测试页验证连接: Windows:右键打印机 > 属性 > 打印测试页 macOS:在打印对话框中勾选"打印测试页" - 如遇故障: 检查默认打印机设置 重启打印后台处理服务(Windows服务中重启Spooler)
移动设备打印(可选) - 安装打印机品牌的手机APP(如HP Smart/Epson iPrint) - 启用打印机上的无线直连功能(部分型号支持无路由器打印)
常见问题处理 - 连接失败时尝试更换USB端口或数据线 - 无线连接建议将打印机与路由器距离控制在5米内 - 企业网络可能需要IT部门开放打印机端口
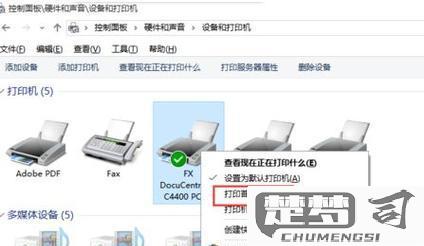
笔记本连接打印机的步骤详解?
笔记本连接打印机步骤详解
准备工作
- 确认打印机型号:查看打印机机身或说明书上的具体型号
- 准备连接线:USB打印机需准备USB数据线(Type-A转Type-B接口),无线打印机需确保网络正常
- 检查电源:确保打印机已接通电源并处于待机状态
有线连接(USB方式)
- 使用USB线连接笔记本和打印机
- 打开笔记本的"控制面板" → "设备和打印机"
- 点击"添加打印机",选择"添加本地打印机"
- 选择打印机端口(通常为USB001或DOT4)
- 安装驱动程序:
- 若有安装光盘,选择"从磁盘安装"
- 若无光盘,选择打印机品牌和型号自动安装
- 或前往官网下载最新驱动
- 完成安装后设为默认打印机
无线连接(Wi-Fi方式)
- 打印机端:
- 通过控制面板进入网络设置
- 选择无线网络并输入密码
- 记录显示的IP地址(或通过打印网络配置页获取)
- 笔记本端:
- 确保连接相同Wi-Fi网络
- 进入"设备和打印机" → "添加打印机"
- 选择"添加网络、无线或蓝牙打印机"
- 输入打印机IP地址或等待自动搜索
- 安装对应型号的驱动程序
驱动安装注意事项
- Windows系统可能自带基础驱动,但建议安装官方完整驱动
- macOS系统通常通过"系统偏好设置"→"打印机与扫描仪"添加
- 遇到问题时可尝试:
- 重启打印后台服务(services.msc中重启Print Spooler)
- 暂时关闭防火墙测试
- 检查USB线是否完好(有线连接时)
测试打印
- 右键点击已安装的打印机选择"打印机属性"
- 点击"打印测试页"
- 如正常出纸,表示连接成功
- 可尝试用记事本打印简单文档进行验证
常见问题处理
- 打印机脱机:检查连接状态,取消"脱机使用打印机"选项
- 驱动不兼容:下载对应系统版本的驱动(32/64位区分)
- 共享打印机:需在主电脑开启打印机共享权限
笔记本无法连接打印机怎么办?
遇到笔记本无法连接打印机的问题,可以按照以下步骤排查和解决:
检查物理连接 - 有线打印机:确保USB线两端插紧,尝试更换USB接口或线缆 - 无线打印机:确认打印机和笔记本连接同一WiFi网络,检查路由器指示灯状态
验证打印机状态 - 查看打印机控制面板是否有错误提示 - 确认打印机电源开启且无卡纸 - 测试打印机自检页是否正常打印(参考打印机说明书操作)
系统设置检查 - 打开Windows设置 > 设备 > 打印机和扫描仪 - 确认目标打印机显示为"就绪"状态 - 右键打印机选择"管理",点击"打印测试页"
驱动问题处理 - 访问打印机品牌官网下载最新驱动(如HP/Canon/Epson等) - 在设备管理器中卸载现有驱动后重新安装 - 对于网络打印机,确保已开启"打印机共享"功能
服务重启 - Win+R输入services.msc - 找到"Print Spooler"服务,先停止后重新启动 - 同时检查"Windows Firewall"是否阻止了打印机通信
网络配置(无线打印机专用) - 在打印机设置中重新配置无线网络 - 尝试暂时关闭防火墙测试连接 - 使用打印机IP地址手动添加打印机(在浏览器输入打印机IP可访问管理页面)
高级排查 - 尝试连接其他设备测试打印机是否正常工作 - 查看Windows事件查看器中的应用程序日志 - 使用打印机厂商提供的诊断工具
若上述步骤仍无法解决,建议记录具体的错误代码或提示信息,联系打印机品牌的技术支持。对于老旧打印机,可能需要考虑兼容模式安装或更换新型号。
笔记本连接打印机需要什么驱动?
笔记本连接打印机所需的驱动程序取决于以下几个关键因素:
打印机品牌和型号 - 每款打印机都有专属驱动,需在官网支持页面精确匹配型号 - 例如:HP LaserJet Pro MFP M130fw需要对应版本的HP Universal Print Driver
操作系统版本 - Windows 10/11通常自带基础打印驱动 - macOS通过AirPrint支持大部分现代打印机 - 特殊系统(如Linux)可能需要开源驱动
连接方式差异 - USB直连:通常自动安装基础驱动 - 网络打印:需要完整驱动包支持高级功能 - 无线打印:部分型号需先USB安装驱动才能启用Wi-Fi
获取驱动的三种可靠途径: 1. 打印机机身铭牌查看型号→访问制造商官网下载 2. 使用Windows Update自动搜索匹配驱动 3. 随机附赠光盘中的驱动(注意系统兼容性)
安装注意事项: - 关闭杀毒软件避免安装中断 - 连接打印机前先安装驱动(部分型号要求) - 企业环境可能需要管理员权限
验证驱动安装成功的方法: 1. 控制面板→设备和打印机中出现正确图标 2. 能正常执行打印首选项设置 3. 测试页打印无报错
当遇到驱动问题时: - 尝试卸载后重新安装 - 检查Windows服务中Print Spooler是否运行 - 更新系统补丁至最新版本
