笔记本怎么外接显示器
笔记本外接显示器需要从硬件连接、系统设置、常见问题三个维度进行操作:
硬件连接准备 - 确认笔记本视频输出接口类型(HDMI/DP/USB-C/Thunderbolt/VGA) - 准备对应接口的显示器数据线(建议使用原装线材) - 检查显示器电源和输入源设置
具体连接步骤 ① 关机状态下连接显示器数据线 ② 开机后进入系统显示设置(Windows:右键桌面→显示设置;Mac:系统偏好→显示器) ③ 识别外接显示器(可点击"检测"按钮) ④ 设置显示模式: - 仅第二屏幕(笔记本黑屏) - 复制模式(双屏同显) - 扩展模式(双屏协同工作) - 建议选择扩展模式提升工作效率
进阶设置技巧 - 分辨率调整:建议设置为显示器原生分辨率 - 刷新率设置:游戏用户可调至高刷新率 - 多显示器排列:可拖动屏幕图标调整物理位置对应关系 - 主副屏设置:可指定主显示器存放任务栏
常见问题处理 - 无信号:检查线材连接→更换接口→更新显卡驱动 - 分辨率异常:更新显卡驱动→手动设置正确分辨率 - 无法识别:尝试重启→更换数据线→测试其他显示器 - 外接显示器模糊:检查缩放比例设置(建议设为100%)
特殊场景方案 - 接口不匹配:使用转换器(如USB-C转HDMI) - 多屏扩展:部分笔记本支持通过扩展坞连接多个显示器 - 合盖使用:在电源选项中取消"关闭盖子时睡眠"
笔记本外接显示器需要什么线?
笔记本外接显示器的连接线选择主要取决于三个核心因素:
接口类型匹配 - 先确认笔记本和显示器支持的接口(常见接口有HDMI/DisplayPort/USB-C/Thunderbolt/VGA/DVI) - 建议优先选择数字接口(如HDMI 2.1 > DisplayPort 1.4 > USB-C > HDMI 2.0)
分辨率与刷新率需求 - 1080P@60Hz:HDMI 1.4或DisplayPort 1.2即可 - 4K@60Hz:需HDMI 2.0或DisplayPort 1.2 - 4K@120Hz/8K:需HDMI 2.1或DisplayPort 1.4及以上
线材质量要求 - 认证线材(如HDMI Premium Certified/DP认证线) - 长度不超过3米时选择28AWG线径 - 长距离传输(>3米)需选择24AWG或带信号放大器的线材
具体操作建议: 1. 查看笔记本侧接口标识(HDMI接口旁可能有版本号) 2. 核对显示器说明书的最大支持规格 3. 若接口不匹配(如笔记本只有USB-C): - 使用USB-C转DP线(支持DP Alt Mode) - 避免使用VGA转换器(会损失画质)
典型场景解决方案: - MacBook Pro接4K显示器:USB-C转DisplayPort 1.4线 - 游戏本接高刷屏:原生DisplayPort to DisplayPort线 - 老旧笔记本升级:可能需要USB 3.0转HDMI转换器
注意:雷电3/4接口可兼容DP协议,但普通USB-C接口需确认是否支持视频输出功能。
如何设置笔记本外接显示器分辨率?
笔记本外接显示器分辨率设置步骤
硬件连接确认 - 使用HDMI/DP/USB-C线缆连接笔记本与显示器 - 确保线材支持目标分辨率(如4K需HDMI 2.0或DP 1.2以上)
系统显示设置 - Windows系统: 右键桌面 → 显示设置 识别外接显示器(点击"检测"按钮) 选择目标显示器 → 滚动到"显示分辨率" 从下拉菜单选择推荐分辨率(带"推荐"标记) - macOS系统: 左上角苹果菜单 → 系统偏好设置 → 显示器 按住Option键点击"缩放"显示更多选项 * 选择对应分辨率数值
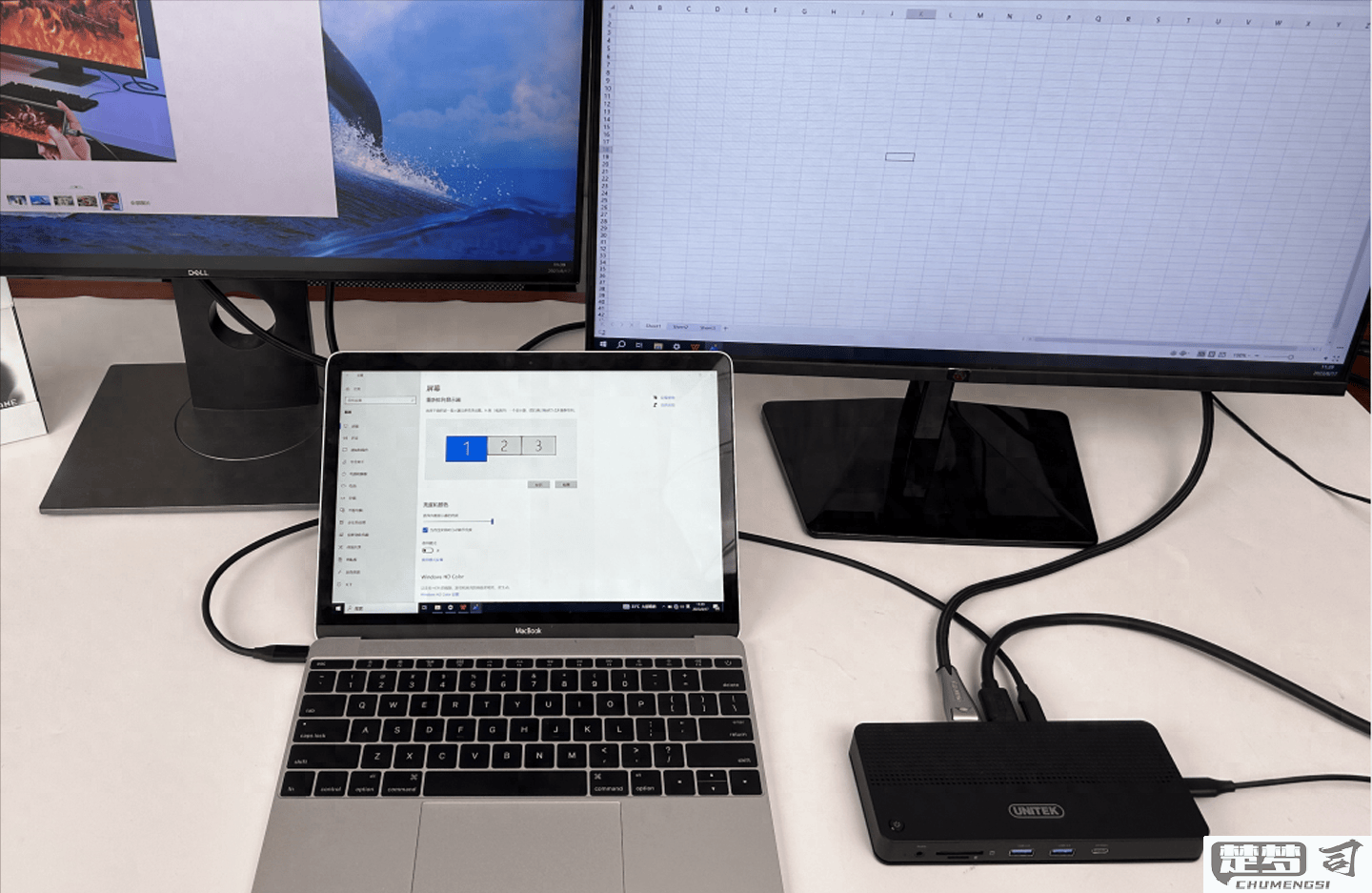
高级设置调整 - 显卡控制面板设置(NVIDIA/AMD/Intel) 右键桌面 → 显卡控制面板 创建自定义分辨率(需确认显示器EDID支持) - 刷新率同步(在分辨率设置界面可调整)
常见问题处理 - 分辨率选项不全: 更新显卡驱动 检查线材质量 尝试其他视频接口 - 画面模糊: 设置显示器原生分辨率 调整缩放比例(Windows建议100%/200%) - 双显示器不同分辨率: 分别选择每台显示器独立设置 * 调整显示排列方向
专业工具推荐 - CRU(Custom Resolution Utility)创建自定义分辨率 - SwitchResX(macOS专业分辨率管理工具) - 显示器OSD菜单核对原生分辨率参数
注意事项 - 外接4K显示器需确认笔记本显卡支持 - 高分辨率可能影响性能(游戏/视频剪辑时注意) - 部分老款笔记本需通过BIOS设置视频输出模式
笔记本外接显示器黑屏怎么办?
笔记本外接显示器黑屏的排查与解决方法:
硬件连接检查 1. 确认视频线两端已完全插入笔记本和显示器的对应接口(HDMI/DP/USB-C等) 2. 尝试更换其他视频线测试,排除线材损坏可能 3. 检查显示器电源是否正常开启,指示灯状态是否正常
显示设置调整 1. 按下Windows+P组合键调出投影模式菜单,尝试切换"复制"或"仅第二屏幕"模式 2. 右键桌面→显示设置→检测显示器,确认系统是否识别到外接显示器 3. 在显示设置中检查外接显示器的分辨率是否支持(建议先设为推荐分辨率)
驱动与系统问题处理 1. 打开设备管理器→显示适配器,右键点击显卡选择"更新驱动程序" 2. 尝试卸载显卡驱动后重启,让系统自动重装驱动 3. 进入BIOS界面(开机时按F2/Del键),检查是否有禁用外接显示的输出设置
进阶排查 1. 尝试将显示器连接其他设备(如另一台笔记本),确认显示器本身工作正常 2. 若使用扩展坞,尝试绕过扩展坞直接连接笔记本 3. 检查笔记本视频输出接口是否有物理损坏(如针脚弯曲/异物堵塞)
特殊场景处理 - 双显卡机型:在NVIDIA/AMD控制面板中设置外接显示器使用独立显卡输出 - 4K/高刷显示器:可能需要使用DP1.4或更高规格线材 - 老旧显示器:可能需要降低分辨率或刷新率
如经上述步骤仍无法解决,建议携带设备和线材到专业维修点检测。
笔记本外接显示器怎么调整显示模式?
笔记本外接显示器调整显示模式的操作步骤:
物理连接检查 - 确认显示器电源线接通 - 使用HDMI/DP/USB-C线缆连接笔记本和显示器 - 确保接口无松动或接触不良
系统显示设置 Windows系统: - 右键点击桌面空白处选择"显示设置" - 在"多显示器"下拉菜单中选择显示模式: 复制这些显示器:内外屏显示相同内容 扩展这些显示器:将外接屏作为扩展桌面 * 仅在1/2上显示:单独使用笔记本或外接屏
macOS系统: - 打开"系统偏好设置"-"显示器" - 点击"排列"标签页 - 取消勾选"镜像显示器"可启用扩展模式 - 拖动白条可设置主显示器
分辨率调整 - 在外接显示器图标上点击 - 选择"缩放"或"分辨率"选项 - 选择推荐分辨率(通常标注为"推荐")
高级设置(可选) - 刷新率调整:在高级显示设置中修改 - 方向设置:可旋转显示器显示方向 - HDR设置:支持HDR的显示器可开启
快捷键操作(Windows) - Win+P快速调出投影模式菜单 - 可快速切换四种显示模式
常见问题处理: - 无信号:检查线缆连接,尝试更换接口 - 分辨率异常:更新显卡驱动 - 显示模糊:检查缩放比例设置(建议设为100%) - 扩展模式鼠标无法移动:在设置中调整显示器排列位置
建议优先使用扩展模式获得更大工作空间,游戏或演示时可切换复制模式。
笔记本外接显示器影响性能吗?
笔记本外接显示器是否影响性能取决于多个关键因素:
硬件配置影响 1. 显卡负载变化 - 集成显卡:外接高分辨率显示器会显著增加显存带宽压力,可能导致整体性能下降15-30% - 独立显卡:中端以上独显(如RTX 3060及以上)基本无感,低端独显(MX系列)在4K输出时可能出现帧率波动
- 接口带宽限制
- HDMI 1.4接口:4K@30Hz输出会占用全部带宽,可能影响其他外设
- USB-C/雷电3:建议优先使用DP Alt模式,带宽利用率更优
性能优化建议 1. 多显示器设置 - 关闭笔记本内置显示屏可节省约5-8%的GPU资源 - 相同分辨率/刷新率的双屏比混合配置效率更高
- 电源管理
- 外接使用时务必接通电源适配器
- 在NVIDIA控制面板中设置"首选最高性能"模式
特殊场景注意 - 视频剪辑:建议单独使用外接显示器,Premiere Pro多屏预览会额外消耗12-15% GPU资源 - 游戏场景:外接显示器输入延迟通常比笔记本屏幕低2-3ms
诊断方法 1. 任务管理器查看GPU负载变化 2. 使用HWMonitor监测显存占用率 3. 对比3DMark跑分(外接/不外接模式)
典型数据参考 - 1080p→4K输出:显存占用增加约1.8倍 - 60Hz→144Hz刷新率:GPU负载增加约40%
笔记本外接显示器最佳实践?
笔记本外接显示器的核心在于硬件匹配与系统优化,以下是具体操作指南:
硬件准备阶段 1. 接口匹配检查 - 确认笔记本视频输出接口类型(HDMI/DP/USB-C/Thunderbolt) - 购买对应接口的显示器,优先选择DP或USB-C全功能接口 - 准备优质线材(建议认证的HDMI 2.1或DP1.4线)
- 显示器选择建议
- 分辨率匹配笔记本屏幕整数倍(如1080P笔记本建议搭配4K显示器)
- 刷新率考虑笔记本显卡性能(GTX1650及以上建议144Hz)
- 色域覆盖选择100%sRGB/95%DCI-P3以上规格
系统设置优化 1. Windows系统设置 - 快捷键Win+P快速切换显示模式 - 显示设置中调整缩放比例(建议主屏125%,外接屏150%) - 高级设置中同步刷新率(需显卡支持)
- macOS系统设置
- 系统偏好→显示器→排列选项卡取消镜像
- 为每块屏幕单独设置色彩配置文件
- 开启HiDPI模式(终端执行sudo defaults write /Library/Preferences/com.apple.windowserver DisplayResolutionEnabled -bool true)
性能调优方案 1. 显卡控制面板设置 - NVIDIA控制面板:管理3D设置→多显示器性能模式 - AMD设置:显示器→GPU缩放→全面板缩放 - Intel显卡设置:显示器→多显示器刷新率同步
- 散热解决方案
- 外接显示器时建议使用笔记本支架
- 高负载场景下启用散热底座
- 电源管理设置为"最佳性能"模式
进阶使用技巧 1. 多显示器工作流 - 使用DisplayFusion软件管理多显示器任务栏 - 设置不同显示器专属壁纸(通过John's Background Switcher) - 分配专用显示器用于特定应用(如视频剪辑软件)
- 色彩管理方案
- 使用SpyderX等校色仪单独校准每块屏幕
- 创建ICC配置文件并设置为默认
- 定期(每3个月)重新校准显示器
故障排查清单 1. 无信号问题 - 检查线材连接(尝试更换线材) - 更新显卡驱动(DDU工具彻底卸载后重装) - BIOS中检查视频输出设置
- 显示模糊问题
- 确认系统缩放设置匹配显示器PPI
- 检查ClearType文本调谐器设置
- 禁用显示器自带的图像增强功能
长期使用建议每周关机一次,避免内存泄漏导致性能下降。高分辨率显示器建议搭配笔记本散热底座使用,可延长硬件寿命。
