怎么卸载打印机驱动
卸载打印机驱动的完整操作步骤:
断开打印机连接 - 关闭打印机电源 - 拔掉USB连接线或断开网络连接(针对网络打印机)
通过控制面板卸载 - 打开Windows控制面板 - 选择"程序和功能"(Win7/Win10)或"应用"(Win11) - 在程序列表中找到打印机驱动相关项目(通常包含打印机品牌名称) - 右键选择"卸载"并按照提示完成操作
删除打印机设备 - 打开"设备管理器"(可通过右键开始菜单选择) - 展开"打印队列"分类 - 右键目标打印机选择"卸载设备" - 勾选"删除此设备的驱动程序软件"选项(如果存在)
清理残留文件 - 打开文件资源管理器 - 导航至C:\Windows\System32\spool\drivers - 删除对应品牌的驱动文件夹 - 检查C:\Program Files和C:\Program Files (x86)目录下的相关文件夹
注册表清理(高级用户) - 按Win+R输入regedit打开注册表编辑器 - 备份注册表后,删除以下路径中的打印机相关项: HKEY_LOCAL_MACHINE\SYSTEM\CurrentControlSet\Control\Print HKEY_LOCAL_MACHINE\SOFTWARE\打印机品牌名称
重启计算机完成卸载
注意事项: - 建议在卸载前创建系统还原点 - 网络打印机可能需要额外卸载网络端口 - 某些品牌打印机提供专用卸载工具(如HP Print and Scan Doctor) - 卸载后重新安装前建议重启系统
针对不同系统的特殊处理: Windows 10/11可能需要额外在"设置-蓝牙和其他设备-打印机和扫描仪"中移除设备 macOS系统需要通过"系统偏好设置-打印机与扫描仪"删除打印机
怎么卸载打印机驱动的详细步骤?
打开控制面板
- 点击开始菜单,搜索"控制面板"并打开
- 选择"查看方式"为"大图标"或"小图标"进入设备和打印机
- 找到并点击"设备和打印机"选项
- 右键点击需要卸载的打印机图标
- 选择"删除设备"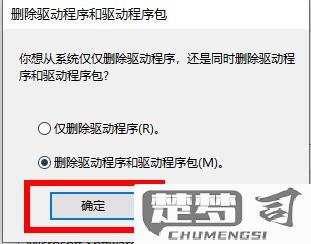
彻底清除驱动文件
- 按Win+R打开运行窗口
- 输入printui /s回车
- 切换到"驱动程序"选项卡
- 选中要删除的打印机驱动
- 点击"删除"→"删除驱动程序和驱动程序包"清理注册表残留
- 按Win+R输入regedit
- 导航至:
HKEY_LOCAL_MACHINE\SYSTEM\CurrentControlSet\Control\Print\Printers
- 删除对应打印机键值
- 导航至:
HKEY_LOCAL_MACHINE\SYSTEM\CurrentControlSet\Control\Print\Environments
- 删除相关驱动文件删除驱动文件夹
- 打开资源管理器
- 进入C:\Windows\System32\spool\drivers
- 删除对应驱动文件夹
移除打印机
- 打开"系统偏好设置"→"打印机与扫描仪"
- 选中要删除的打印机
- 点击"-"号按钮移除删除驱动文件
- 打开Finder
- 前往文件夹/Library/Printers/
- 删除对应厂商的文件夹
- 前往/Library/Image Capture/Devices/
- 删除相关设备文件清理配置文件
- 前往/Library/Preferences/
- 删除com.apple.print.*相关文件
- 前往~/Library/Preferences/
- 删除用户级打印相关配置文件
补充建议 - 卸载前建议先断开打印机连接 - 部分品牌打印机提供专用卸载工具 - 重启电脑后检查是否完全卸载 - 安装新驱动前建议清理旧驱动残留
卸载打印机驱动后如何重新安装?
重新安装打印机驱动需要按照系统兼容性和设备型号进行准确操作,以下是详细步骤:
获取正确驱动 - 访问打印机品牌官网(如HP/Canon/Epson) - 在支持页面输入具体型号 - 选择与操作系统版本完全匹配的驱动(注意32/64位区别) - 下载完整驱动包而非基础版本
彻底清除旧驱动 - 打开控制面板→设备和打印机 - 右键删除所有相关打印机图标 - 运行驱动卸载工具(各大品牌官网提供专用清理工具) - 手动检查以下目录残留: C:\Windows\System32\spool\drivers C:\Windows\System32\DriverStore\FileRepository
安装准备 - 暂时关闭杀毒软件 - 确保打印机USB线未连接(无线打印机保持关闭) - 右键下载的驱动安装包→以管理员身份运行
安装过程 - 选择"自定义安装"而非快速安装 - 勾选所有可选组件(包括状态监控工具) - 当提示连接设备时再接通电源/USB线 - 对于网络打印机,手动输入IP地址时取消"自动获取"选项
安装后验证 - 打印测试页后检查: - 设备管理器无黄色感叹号 - 打印首选项所有功能可用 - 墨水/碳粉状态显示正常 - 在服务中重启Print Spooler服务
特殊情况处理: - 遇到签名验证错误时:按住Shift重启→疑难解答→启动设置→禁用驱动程序强制签名 - 企业网络环境:需在组策略中启用"允许安装使用过时驱动的设备" - 驱动冲突时:使用PnPUtil命令强制删除顽固驱动
卸载打印机驱动时遇到的常见问题及解决方法?
打印机驱动卸载过程中常见问题及解决方法:
问题1:控制面板中找不到打印机驱动 - 打开设备管理器(Win+X选择设备管理器) - 展开"打印队列"或"图像设备"分类 - 右键点击打印机设备选择"卸载设备" - 勾选"删除此设备的驱动程序软件"选项
问题2:卸载后驱动自动重新安装 1. 断开打印机与电脑的物理连接 2. 按Win+R输入"gpedit.msc"打开组策略编辑器 3. 导航到:计算机配置→管理模板→系统→设备安装 4. 启用"阻止安装与这些设备ID匹配的设备"策略 5. 输入打印机硬件ID(可在设备管理器属性中查看)
问题3:残留文件和注册表项 - 使用专业卸载工具如Revo Uninstaller - 手动清理: - 删除C:\Windows\System32\spool\drivers文件夹内容 - 运行regedit删除HKEY_LOCAL_MACHINE\SYSTEM\CurrentControlSet\Control\Print相关键值 - 清理用户目录下的打印机相关临时文件
问题4:系统提示"正在使用无法卸载" - 打开服务管理器(services.msc) - 停止"Print Spooler"服务 - 删除C:\Windows\System32\spool\PRINTERS文件夹内所有文件 - 重新尝试卸载
问题5:驱动文件损坏导致无法卸载 1. 下载官方最新版驱动程序 2. 运行安装程序选择"修复"选项 3. 完成修复后立即执行标准卸载流程
预防性措施: - 卸载前关闭所有可能访问打印机的应用程序 - 创建系统还原点作为备份 - 使用打印机厂商提供的专用卸载工具 - 在安全模式下执行卸载操作(按F8启动)
特殊机型处理: 对于HP打印机,建议先运行HP Print and Scan Doctor工具; 佳能设备可能需要使用官方的Driver Uninstall Tool; 兄弟打印机需同时卸载BRAdmin系列工具。
