怎么删除打印机驱动
删除打印机驱动的步骤因操作系统不同而有所差异,以下是针对Windows和macOS系统的详细操作指南:
打开控制面板 - 在开始菜单搜索栏输入"控制面板"并打开 - 切换到"小图标"或"大图标"视图模式
访问设备和打印机 - 点击"设备和打印机"选项 - 在打印机列表中找到需要删除的打印机
删除打印机设备 - 右键点击目标打印机 - 选择"删除设备"选项 - 确认删除操作
彻底删除驱动程序 - 按下Win+R打开运行对话框 - 输入"printui /s"并按回车 - 切换到"驱动程序"选项卡 - 选择要删除的驱动程序 - 点击"删除"按钮 - 选择"删除驱动程序和驱动程序包" - 确认删除操作
清理残留文件(可选) - 打开文件资源管理器 - 导航至C:\Windows\System32\spool\drivers - 删除相关驱动文件夹
打开系统设置 - 点击苹果菜单 - 选择"系统设置"
移除打印机 - 在侧边栏选择"打印机与扫描仪" - 选择要删除的打印机 - 点击减号(-)按钮移除
删除驱动文件 - 打开Finder - 前往文件夹/资源库/Printers/ - 删除相关厂商的文件夹 - 清空废纸篓
注意事项 - 删除前确保没有打印任务正在进行 - 某些品牌打印机可能需要使用专用卸载工具 - 建议在删除前备份重要打印设置 - 可能需要管理员权限才能完成操作 - 删除后可能需要重启电脑使更改生效
如果遇到无法删除的情况,可以尝试: 1. 在安全模式下进行操作 2. 使用打印机厂商提供的专用卸载工具 3. 检查打印后台处理程序服务是否正常运行 4. 使用第三方专业卸载软件辅助清理
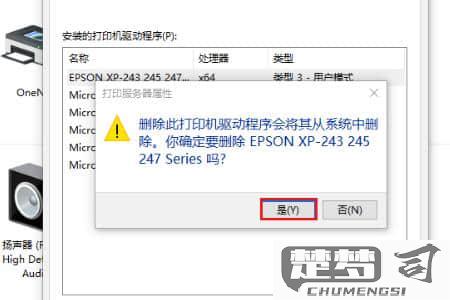
怎么在Windows系统中彻底删除打印机驱动?
在Windows系统中彻底删除打印机驱动需要执行多个步骤以确保所有相关文件和注册表项都被清除。以下是详细的操作方法:
通过控制面板卸载打印机驱动 - 打开控制面板 > 程序和功能 - 在程序列表中找到打印机相关的软件(如HP、Epson等品牌驱动) - 右键选择"卸载"并按照提示完成卸载过程
删除打印机设备 - 打开控制面板 > 设备和打印机 - 右键点击要删除的打印机图标 - 选择"删除设备" - 如果提示"也删除驱动程序",勾选该选项
使用打印服务器属性清理残留驱动 - 在"设备和打印机"界面,点击菜单栏的"打印服务器属性" - 切换到"驱动程序"选项卡 - 选择要删除的驱动程序,点击"删除" - 在弹出的对话框中选择"删除驱动程序和驱动程序包"
手动删除残留文件 - 打开文件资源管理器,导航至以下路径: - C:\Windows\System32\spool\drivers - C:\Windows\System32\spool\PRINTERS - C:\Windows\System32\DriverStore\FileRepository - 删除与打印机品牌相关的文件夹
清理注册表(谨慎操作) - 按Win+R,输入regedit打开注册表编辑器 - 备份注册表(文件 > 导出) - 导航至以下路径并删除相关项: - HKEY_LOCAL_MACHINE\SYSTEM\CurrentControlSet\Control\Print\Environments - HKEY_LOCAL_MACHINE\SYSTEM\CurrentControlSet\Control\Print\Printers
重启计算机 - 完成上述操作后重启电脑使更改生效
注意事项: - 操作注册表前务必备份 - 如果对注册表不熟悉,建议使用专业卸载工具 - 某些品牌打印机可能需要运行专用的清理工具 - 重新安装前建议先完全删除旧驱动
对于顽固的打印机驱动,可以考虑使用微软的Printbrm工具或第三方专业卸载软件如Revo Uninstaller等。
删除打印机驱动后如何重新安装?
删除打印机驱动后重新安装的完整步骤:
确认旧驱动已完全卸载 - 打开控制面板 > 程序和功能 - 检查列表中有无残留的打印机驱动软件 - 若有残留项目,右键选择卸载
准备安装文件 - 从打印机官网下载最新驱动(推荐) - 或使用打印机附带的安装光盘 - 确保下载的驱动与操作系统版本匹配
连接打印机 - USB连接:将打印机通过USB线连接到电脑 - 无线连接:确保打印机和电脑在同一网络
安装新驱动 方法一:自动安装 - 双击下载的驱动安装包 - 按照向导提示完成安装 - 安装过程中保持打印机开机
方法二:手动安装 - 打开控制面板 > 设备和打印机 - 点击"添加打印机" - 选择"我需要的打印机不在列表中" - 选择"通过手动设置添加本地打印机" - 选择打印机端口(USB001或创建新端口) - 点击"从磁盘安装",浏览到驱动文件所在位置 - 完成后续安装步骤
测试打印 - 安装完成后打印测试页 - 打开记事本,输入测试内容并打印 - 检查打印质量和内容是否正确
常见问题处理 - 如果安装失败:重启电脑和打印机后重试 - 检查Windows服务中"Print Spooler"是否运行 - 以管理员身份运行安装程序 - 暂时关闭杀毒软件
建议在安装前创建系统还原点,以便出现问题时可以回退。安装完成后,建议访问打印机属性检查是否有固件更新可用。
怎么解决删除打印机驱动时遇到的错误?
遇到打印机驱动删除错误时,可以按照以下步骤进行排查和解决:
停止打印后台处理程序服务 - 打开运行窗口(Win+R),输入
services.msc回车 - 找到"Print Spooler"服务,右键选择"停止" - 打开任务管理器(Ctrl+Shift+Esc),结束所有与打印机相关的进程手动删除驱动文件 - 导航至
C:\Windows\System32\spool\drivers- 删除该文件夹下的所有内容(可能需要管理员权限) - 检查C:\Windows\System32\spool\PRINTERS文件夹并清空使用注册表编辑器清理残留项 - 运行
regedit打开注册表 - 备份注册表后,依次删除以下路径中的打印机相关项:HKEY_LOCAL_MACHINE\SYSTEM\CurrentControlSet\Control\Print\EnvironmentsHKEY_LOCAL_MACHINE\SYSTEM\CurrentControlSet\Control\Print\Printers使用专用卸载工具 - 下载厂商提供的专用卸载工具(如HP Print and Scan Doctor) - 运行工具进行深度清理
重新安装服务 - 返回服务管理器,重新启动"Print Spooler"服务 - 设置为自动启动类型
系统还原点 - 如果问题持续,考虑恢复到安装打印机驱动前的系统还原点
注意事项: - 操作注册表前务必备份 - 某些安全软件可能阻止驱动删除,可暂时关闭防护 - 对于网络打印机,可能需要同时清理服务器端的驱动
