怎么添加网络打印机
添加网络打印机的步骤如下:
确认打印机网络连接 - 确保打印机已接入局域网(有线或无线) - 记录打印机的IP地址(通常在打印机设置菜单或打印配置页中查看)
Windows系统添加步骤 - 打开控制面板 > 设备和打印机 - 点击"添加打印机" - 选择"我需要的打印机不在列表中" - 选择"使用TCP/IP地址或主机名添加打印机" - 输入打印机IP地址,取消勾选"自动检测" - 从列表选择打印机型号或安装驱动程序
Mac系统添加步骤 - 打开系统偏好设置 > 打印机与扫描仪 - 点击"+"按钮添加打印机 - 选择IP选项卡 - 输入打印机IP地址 - 选择正确的协议(通常为IPP或LPD) - 添加对应的打印机驱动程序
驱动安装注意事项 - 优先使用打印机官网提供的最新驱动 - 如果系统自带驱动不完整,可能需要手动安装完整驱动包 - 共享打印机需要开启"打印机共享"选项
测试打印 - 添加完成后打印测试页 - 检查打印队列是否正常 - 如遇错误,检查防火墙设置是否阻挡了打印端口
常见问题处理: - 连接失败时ping打印机IP测试连通性 - 检查打印机是否设置为共享状态 - 多子网环境需要配置正确的网关
怎么添加网络打印机到Windows 10?
在Windows 10中添加网络打印机的具体操作步骤:
确保打印机已联网 - 将打印机接入与电脑相同的局域网 - 确认打印机已开启并处于待机状态 - 记录打印机的IP地址(可在打印机设置菜单中查看)
打开Windows打印机设置 - 点击开始菜单 > 设置(齿轮图标) - 选择"设备" > "打印机和扫描仪" - 点击"添加打印机或扫描仪"
添加网络打印机 - 等待系统自动搜索可用的打印机 - 若未自动找到,点击"我需要的打印机不在列表中" - 选择"使用TCP/IP地址或主机名添加打印机"
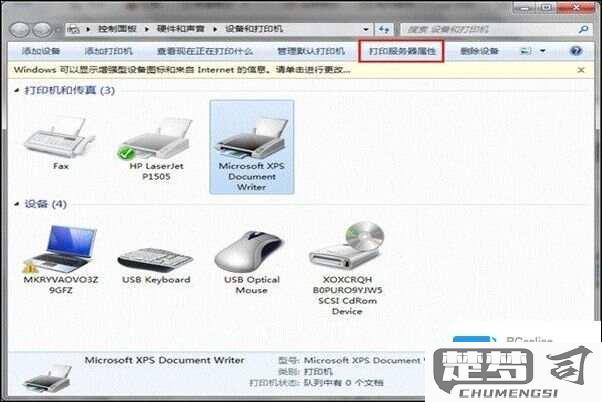
输入打印机信息 - 在主机名或IP地址栏输入打印机的IP地址 - 端口名称会自动填充,无需修改 - 取消勾选"查询打印机并自动选择要使用的驱动程序"
安装打印机驱动 - 选择打印机品牌和具体型号 - 若无对应型号,点击"从磁盘安装"并选择下载好的驱动文件 - 按照向导完成驱动安装
设置打印机属性 - 为打印机命名(建议使用易识别的名称) - 选择是否设置为默认打印机 - 点击"打印测试页"确认安装成功
共享设置(可选) - 右键点击已添加的打印机 - 选择"打印机属性" > "共享" - 勾选"共享这台打印机"并设置共享名称
注意事项: - 确保电脑和打印机在同一网络段 - 防火墙可能阻止打印机连接,必要时暂时关闭防火墙测试 - 部分打印机需要先在官网下载专用驱动 - 企业网络中可能需要联系IT部门开放相关端口
怎么添加网络打印机到Mac?
确保打印机已联网 - 将打印机连接至与Mac相同的Wi-Fi网络 - 有线网络打印机需通过网线连接路由器 - 打印机控制面板确认IP地址(通常位于网络设置菜单)
Mac端准备工作 - 点击屏幕左上角苹果菜单 - 选择"系统偏好设置" > "打印机与扫描仪" - 点击左下角锁图标输入管理员密码解锁
添加打印机步骤 - 点击打印机列表下方的"+"按钮 - 在弹出窗口选择"IP"标签页 - 输入打印机IP地址(格式如192.168.1.100) - 协议选择"HP Jetdirect - Socket"(多数打印机通用) - 名称栏自动填充后可修改为易记名称 - "使用"下拉菜单选择对应驱动程序
驱动选择方案 - 优先选择"选择软件..."手动指定 - 品牌打印机可下载官方驱动(如HP Smart、Epson Printer Utility) - 若无对应驱动可选"通用PostScript打印机"
高级设置建议 - 勾选"双面打印单元"(支持双面打印的机型) - 点击"选项与耗材"设置默认纸张尺寸 - 在"策略"标签页设置错误处理方式
测试打印 - 添加完成后选中新打印机 - 点击"打印测试页" - 检查输出效果后即可正常使用
故障排查提示: - 若无法发现打印机,尝试在浏览器输入打印机IP地址访问web管理界面 - AirPrint打印机需确保Bonjour服务开启(系统偏好设置>共享) - 企业网络环境可能需要联系IT部门开放端口9100
怎么添加网络打印机时遇到问题怎么办?
排查网络打印机连接问题的步骤:
检查物理连接状态 - 确认打印机电源已开启 - 检查网线是否牢固连接(有线连接时) - 观察打印机控制面板显示的网络连接状态
验证网络连通性 - 在电脑上ping打印机IP地址(开始菜单→运行→cmd→输入"ping 打印机IP") - 如果ping不通,检查打印机和电脑是否在同一子网 - 尝试重启路由器和打印机
检查打印机共享设置 - 在主机电脑上确认打印机已设置为共享状态 - 记录准确的共享打印机名称(区分大小写) - 确保网络发现和文件/打印机共享功能已启用
驱动程序安装 - 访问打印机厂商官网下载最新驱动程序 - 安装时选择"添加网络打印机"选项 - 如果自动搜索失败,尝试手动输入打印机IP地址
防火墙和权限设置 - 暂时关闭防火墙测试连接 - 确保当前用户账户有打印权限 - 检查安全策略中是否阻止了打印机端口(通常为9100端口)
高级故障排除 - 在打印机属性中尝试不同的端口协议(RAW/LPR) - 更新电脑的Bonjour服务(苹果设备需要) - 查看Windows事件查看器中的打印服务日志
常见错误代码解决方案: - 0x00000002:检查打印机名称拼写 - 0x0000007e:重新安装驱动程序 - 0x00000040:重启打印后台处理服务(services.msc中重启Spooler)
如仍无法解决,建议: 1. 尝试用另一台电脑连接测试 2. 将打印机恢复出厂设置后重新配置 3. 联系打印机厂商技术支持提供具体错误信息
