电脑定时关机怎么设置
在Windows系统中设置定时关机可以通过以下方法实现:
使用命令提示符 - 按下
Win + R打开运行窗口 - 输入cmd打开命令提示符 - 输入命令shutdown -s -t 3600(3600表示3600秒后关机,即1小时) - 按下回车键执行命令使用任务计划程序 - 打开控制面板 > 管理工具 > 任务计划程序 - 在右侧操作面板点击"创建基本任务" - 输入任务名称如"定时关机" - 选择触发器(每天/每周/一次等) - 设置具体关机时间 - 在操作中选择"启动程序" - 在程序或脚本栏输入
shutdown- 在添加参数栏输入/s- 完成设置使用批处理文件 - 新建文本文件 - 输入
shutdown -s -t 3600- 保存为.bat格式文件 - 双击运行即可
取消定时关机的方法:
- 打开命令提示符
- 输入shutdown -a
- 按下回车键
注意事项: - 时间参数单位为秒 - 管理员权限可能被需要 - 关机前会弹出提醒窗口 - 确保保存所有工作文档
电脑定时关机设置步骤详解?
Windows系统定时关机设置方法
使用运行命令 - 按下
Win + R打开运行窗口 - 输入命令:shutdown -s -t 3600(3600表示3600秒后关机,即1小时) - 按回车键执行,系统会弹出关机提示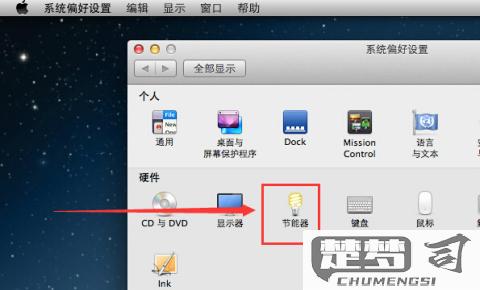
创建定时关机快捷方式 - 桌面右键选择"新建"→"快捷方式" - 在位置栏输入:
shutdown -s -t 3600- 命名快捷方式为"定时关机" - 双击快捷方式即可执行定时关机使用任务计划程序 - 搜索并打开"任务计划程序" - 点击右侧"创建基本任务" - 输入名称如"定时关机",设置触发器时间 - 选择"启动程序"操作 - 在程序或脚本栏输入
shutdown,参数栏输入/s取消定时关机 - 打开运行窗口(
Win + R) - 输入命令:shutdown -a- 按回车键可取消已设置的定时关机
Mac系统定时关机设置方法
- 打开"系统偏好设置"→"节能"
- 点击右下角"定时"按钮
- 勾选"启动或唤醒"选项
- 选择"关机"并设置具体时间
- 点击"好"保存设置
注意事项 - 时间参数以秒为单位计算 - 重要文件建议提前保存 - 执行命令后会有系统提示 - 管理员权限可能被要求
Windows系统如何设置定时关机?
Windows系统设置定时关机可以通过多种方法实现,以下是三种最常用的操作方式:
使用命令提示符(CMD) - 按下Win+R打开运行窗口 - 输入
shutdown -s -t 3600后回车 - 数字3600表示3600秒(1小时)后关机,可根据需要修改使用任务计划程序 - 打开控制面板 > 系统和安全 > 管理工具 > 任务计划程序 - 右侧点击"创建基本任务" - 输入任务名称如"定时关机" - 选择触发器(每天/一次等) - 设置具体关机时间 - 操作选择"启动程序" - 程序或脚本填写
shutdown,参数添加/s创建快捷方式(适合常用定时) - 桌面右键新建快捷方式 - 位置输入
shutdown -s -t 1800(30分钟示例) - 命名后双击即可运行 - 可修改属性更换图标
注意事项:
- 取消定时关机可运行shutdown -a
- 时间参数单位是秒
- 管理员权限下运行更可靠
- 关机前会弹出提醒窗口
Mac电脑定时关机方法教程?
在Mac电脑上设置定时关机可以通过以下几种方法实现:
使用终端命令 打开「终端」应用(位于应用程序/实用工具文件夹),输入以下命令:
`bash sudo shutdown -h +30`将30替换为需要的分钟数,这条命令会让Mac在指定分钟后关机。需要输入管理员密码确认。使用节能设置 进入「系统偏好设置」>「节能」,点击右下角的「定时」按钮。勾选「启动或唤醒」选项,选择「关机」并设置具体时间。
创建自动化工作流(macOS Monterey及更新版本) 打开「快捷指令」应用,新建一个自动化流程: - 选择「特定时间」触发器 - 添加「关机」操作 - 关闭运行时询问选项
使用第三方工具 可以考虑安装Amphetamine或Sleep Control等专业工具,它们提供更灵活的定时关机选项和可视化界面。
注意事项:
- 使用终端命令时确保已保存所有工作
- 定时关机操作需要管理员权限
- 如果设置了多个定时任务,最后设置的会覆盖之前的
- 要取消定时关机,在终端输入sudo killall shutdown
对于需要每天固定时间关机的用户,推荐使用节能设置中的定时功能,这是最稳定的系统级方案。临时性关机需求使用终端命令最为快捷。
