电脑滚动截屏怎么弄
Windows系统实现滚动截屏的三种方法:
方法一:使用系统自带工具(Win10/11适用) 1. 按下Win+Shift+S调出截图工具栏 2. 选择"矩形截图"或"窗口截图"模式 3. 点击"新建"按钮右侧的向下箭头 4. 选择"全屏截图"会自动捕获整个页面(支持Edge/Chrome等浏览器)
方法二:第三方软件推荐(以PicPick为例) 1. 下载安装PicPick(免费软件) 2. 打开需要截取的长页面 3. 按下Ctrl+Alt+PrintScreen组合键 4. 选择"滚动窗口"功能 5. 用鼠标点击要截取的窗口区域 6. 软件会自动滚动并拼接完整页面
方法三:浏览器扩展方案(Chrome示例) 1. 安装"GoFullPage"扩展 2. 打开目标网页后点击扩展图标 3. 等待自动滚动完成截图 4. 可导出为PNG/PDF格式
注意事项: - 部分网页可能有防截屏设置需要禁用 - 截取高度过长的页面时建议分多次操作 - 企业微信/钉钉等客户端建议使用其内置截图工具 - 截取后建议用Photoshop等工具优化拼接痕迹
Mac系统替代方案: 直接使用Command+Shift+5选择"捕获整个页面"
电脑滚动截屏的详细步骤教程?
使用内置截图工具(Snipping Tool) - 打开开始菜单搜索"Snipping Tool" - 点击"新建"按钮旁的下拉箭头 - 选择"窗口截图"或"全屏截图" - 打开需要截取的长页面 - 点击"新建"后按住Shift键滚动鼠标滚轮 - 完成后点击保存图标(需Windows 10 2018年4月更新及以上版本)
使用第三方软件(推荐PicPick) - 下载安装PicPick(官网:https://picpick.app) - 打开软件后点击"滚动窗口"图标 - 鼠标会变成十字准星,点击要截取的窗口 - 软件会自动滚动页面并拼接截图 - 编辑后保存为PNG/JPG格式
Mac系统滚动截屏方法
使用快捷键组合 - 按下Command+Shift+5调出截图工具栏 - 选择"捕捉整个屏幕"或"捕捉所选窗口" - 按住Option键同时点击捕获按钮 - 系统会自动滚动并拼接页面
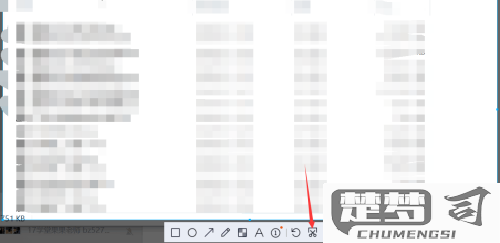
使用第三方工具(推荐Snagit) - 安装Snagit后打开应用程序 - 点击"捕获"按钮选择"滚动"模式 - 框选需要截取的区域 - 软件会自动滚动页面完成长截图 - 支持后期添加标注和注释
手机端滚动截屏方法(以主流品牌为例)
华为/荣耀手机 - 单指关节敲击屏幕并画"S"形 - 或音量下键+电源键截屏后点击"滚动截屏"
小米手机 - 三指下滑截屏后点击预览图 - 选择"长截图"按钮滚动截取
iPhone(需iOS 13以上) - 普通截屏后立即点击左下角缩略图 - 选择"整页"选项滑动截取完整内容
注意事项 - 网页截屏前先完全加载页面 - 某些加密页面可能限制滚动截图 - 建议保存为PNG格式保证清晰度 - 文件过大会导致拼接失败时可分段截图
哪些软件可以实现电脑滚动截屏?
电脑滚动截屏功能可通过以下软件实现:
ShareX(Windows) - 开源免费工具 - 支持自动滚动捕获 - 操作路径:捕获 → 滚动窗口 → 选择截取区域 - 可保存为PNG/JPG等格式 - 额外功能:OCR识别、GIF录制
PicPick(Windows) - 专业截图工具 - 滚动截屏快捷键:Ctrl+Alt+PrintScreen - 支持横向/纵向滚动 - 内置图片编辑器
FastStone Capture(Windows) - 付费软件(30天试用) - 滚动窗口捕获功能 - 支持延迟截图 - 可输出为PDF/PPT
Snagit(Win/Mac) - 商业软件(提供试用版) - 专利滚动截图技术 - 自动拼接截图 - 支持视频录制
FireShot(浏览器扩展) - 支持Chrome/Firefox - 完整网页截图 - 可保存为PDF - 免费版有功能限制
Greenshot(Windows) - 开源工具 - 需配合"AutoScroll"插件 - 支持标注和模糊处理
操作建议: - 对普通用户推荐ShareX(免费)或PicPick - 专业设计人员建议使用Snagit - 仅需网页截屏可选择FireShot扩展 - 所有软件使用时需保持窗口激活状态 - 遇到截取异常时可尝试调整滚动速度设置
电脑滚动截屏时常见问题及解决方法?
电脑滚动截屏常见问题及解决方法:
截屏区域不完整 - 检查屏幕分辨率设置是否过高 - 调整浏览器缩放比例至100% - 确保截图工具支持当前页面布局
滚动截屏中途中断 - 关闭后台占用内存的程序 - 更新截图工具至最新版本 - 尝试分段截取后拼接
截取内容出现重叠 - 降低页面滚动速度 - 使用专业截图工具如Snagit或PicPick - 检查网页是否有浮动元素遮挡
截屏后文字模糊 - 选择PNG格式保存而非JPG - 调整DPI设置至300以上 - 关闭浏览器硬件加速功能
无法触发滚动功能 - 确认鼠标滚轮工作正常 - 尝试使用键盘方向键控制 - 更换其他截图快捷键组合
保存文件体积过大 - 压缩前先进行图片优化 - 转换为PDF格式存储 - 使用TinyPNG等在线工具压缩
推荐工具组合方案: - 免费方案:ShareX + GIMP后期处理 - 专业方案:Snagit + Adobe Acrobat - 开发者方案:Firefox内置截图 + Photoshop
注意事项: • 截屏前清理浏览器缓存 • 暂停页面动态效果 • 保持网络连接稳定 • 预留足够存储空间
