显示器刷新率怎么调
调整显示器刷新率需要根据操作系统和显卡类型进行操作,以下是具体步骤:
Windows系统 1. 右键点击桌面空白处选择「显示设置」 2. 进入「高级显示设置」 3. 选择「显示器适配器属性」 4. 切换至「监视器」选项卡 5. 在「屏幕刷新频率」下拉菜单中选择合适数值 6. 点击「应用」保存设置
macOS系统 1. 打开「系统偏好设置」 2. 选择「显示器」 3. 按住Option键点击「缩放」 4. 选择「刷新率」进行修改
注意事项 - 需确认显示器支持目标刷新率 - 部分显示器需通过物理按键进入OSD菜单设置 - 高刷新率可能导致发热量增加 - 修改后出现画面异常应立即恢复默认设置
常见问题排查 1. 选项灰色不可调:检查显卡驱动是否安装 2. 高刷新率选项缺失:确认使用DP1.4或HDMI2.1线材 3. 画面撕裂:建议开启垂直同步功能
显示器刷新率调整步骤详解?
调整显示器刷新率需要根据操作系统类型采取不同步骤,以下是Windows和macOS系统的详细操作方法:
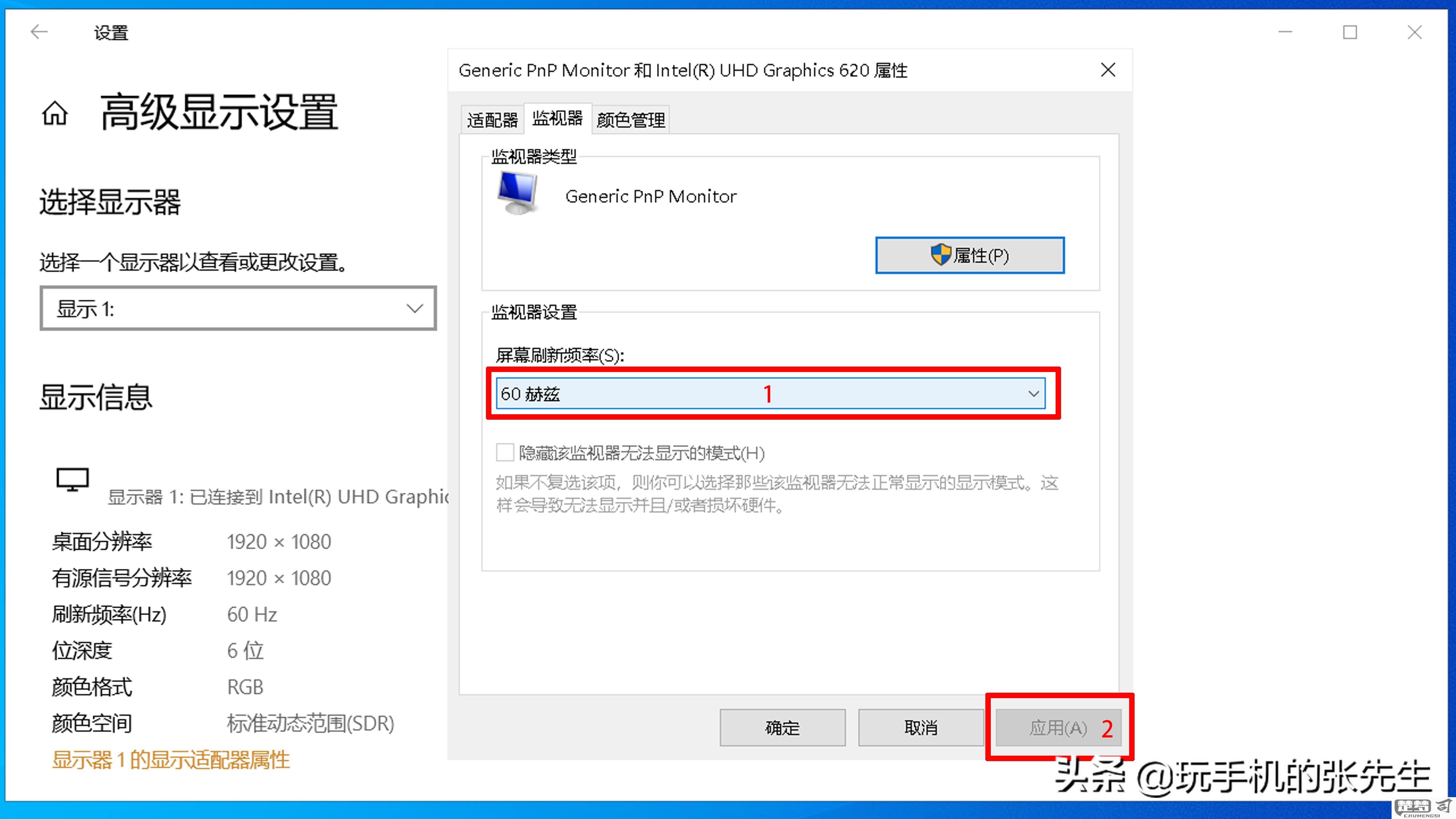
Windows系统操作流程: 1. 桌面空白处右键点击选择「显示设置」 2. 进入「高级显示设置」选项 3. 选择「显示器适配器属性」 4. 切换至「监视器」选项卡 5. 在「屏幕刷新频率」下拉菜单中选择合适数值 6. 点击「应用」保存设置
macOS系统操作流程: 1. 点击左上角苹果菜单选择「系统偏好设置」 2. 进入「显示器」设置面板 3. 按住Option键同时点击「缩放」选项 4. 在刷新率下拉菜单中选取所需数值
注意事项: - 刷新率选项范围取决于显示器硬件规格 - 建议选择显示器标注的最佳刷新率 - 部分游戏显示器需在OSD菜单中开启高刷新率模式 - 更改后出现画面异常应立即恢复默认设置
常见问题排查: 1. 若目标刷新率未显示: - 确认使用原装视频线(DP线通常支持更高刷新率) - 更新显卡驱动程序 - 检查显示器规格是否支持该频率
- 高刷新率设置生效验证:
- 访问https://www.testufo.com进行刷新率测试
- 观察鼠标移动轨迹是否更平滑
专业建议: - 电竞玩家建议设置144Hz及以上 - 设计工作者可保持60Hz节省系统资源 - 多显示器环境下需分别设置每台设备的刷新率
不同操作系统下如何调整显示器刷新率?
- 右键点击桌面空白处选择"显示设置"
- 滚动到页面底部点击"高级显示设置"
- 选择要调整的显示器
- 点击"显示适配器属性"
- 切换到"监视器"选项卡
- 在"屏幕刷新频率"下拉菜单中选择合适数值
- 点击"应用"保存设置
- 点击左上角苹果菜单选择"系统偏好设置"
- 选择"显示器"选项
- 按住Option键同时点击"缩放"按钮
- 在刷新率下拉菜单中选择所需数值
- 点击"确认"应用更改
- 打开系统设置选择"显示器"
- 点击显示器配置右下角的设置图标
- 选择"分辨率"选项
- 在刷新率列表中选择合适数值
- 点击"应用"确认更改
注意事项: - 确保显示器支持所选刷新率 - 较高刷新率可能需要降低分辨率 - 部分旧显示器需要通过物理按钮调整 - 更改后出现异常可等待15秒自动恢复 - 建议逐步测试显示器支持的极限刷新率
常见问题处理: - 若选项中没有高刷新率: 检查显卡驱动是否最新 确认使用高质量显示线缆(如DP1.4) 尝试在显卡控制面板中设置 - 游戏本用户可能需要: 关闭节能模式 接通电源适配器 在显卡控制面板中单独设置
显示器刷新率调高对眼睛有伤害吗?
显示器刷新率调高对眼睛的影响需要从多个角度分析:
视觉舒适度原理 - 高刷新率(如120Hz/144Hz以上)能减少画面拖影和闪烁现象 - 画面更新更流畅可降低视觉追踪时的疲劳感 - 对PWM调光显示器尤为重要,高频PWM可减少频闪伤害
实际使用建议 - 普通办公用户:60Hz足够,无需刻意调高 - 电竞玩家/设计师:建议144Hz以上,但需配合以下保护措施: 保持50cm以上观看距离 每2小时休息15分钟 * 开启蓝光过滤功能(夜间尤为重要)
注意事项 - 需确保显卡性能匹配刷新率要求 - 过高的刷新率(如240Hz以上)可能带来边际效益递减 - 屏幕亮度应调整到与环境光协调(建议120-150cd/m²)
特殊人群建议 - 干眼症患者:优先考虑IPS面板+DC调光 - 光敏性人群:避免使用VA面板的高刷新率显示器
最佳实践方案: 1. 在NVIDIA/AMD控制面板中逐步测试不同刷新率 2. 用TestUFO等网站检测实际刷新效果 3. 结合个人感受选择最舒适的设置
