硬盘加密码怎么设置
为硬盘设置密码保护的操作步骤(以Windows系统为例):
使用BitLocker加密(适用于专业版/企业版): - 右键点击需要加密的硬盘 → 选择"启用BitLocker" - 选择"使用密码解锁驱动器" → 设置8位以上包含大小写字母、数字、符号的强密码 - 选择保存恢复密钥的方式(建议打印或保存到非加密位置) - 选择加密空间大小(新硬盘选"仅加密已用空间") - 选择加密模式(兼容模式适用于可移动硬盘) - 点击"开始加密"(加密时间视硬盘大小而定)
使用第三方加密工具(如VeraCrypt): - 下载安装VeraCrypt(免费开源软件) - 启动程序 → 选择"Create Volume" → "Encrypt a non-system partition/drive" - 选择标准加密模式 → 选定需要加密的硬盘 - 设置加密算法(AES为常用选项) - 创建至少20字符的复杂密码 - 生成随机加密密钥(移动鼠标增加熵值) - 执行加密操作(大容量硬盘可能需要数小时)
加密后注意事项: - 定期备份恢复密钥到安全位置 - 避免在公共电脑上使用加密硬盘 - 加密状态下不要强制断电 - 记录密码提示问题(但不要直接记录密码) - 考虑设置自动锁定时间(VeraCrypt支持此功能)
移动硬盘特别提示: - 加密前先备份重要数据 - 在需要使用的其他电脑上提前安装解密软件 - FAT32格式需转换为NTFS才能加密 - 苹果电脑需安装Paragon NTFS等读写工具
安全建议: - 不要使用个人信息作为密码 - 每3-6个月更换一次密码 - 密码管理器可安全存储加密密码 - 全盘加密比文件级加密更安全
硬盘加密码设置步骤详解?
为硬盘设置密码保护是保护数据安全的重要措施,以下是详细操作步骤:
Windows系统BitLocker加密步骤: 1. 连接目标硬盘至电脑 2. 打开文件资源管理器,右键点击目标硬盘选择"启用BitLocker" 3. 选择加密方式: - 使用密码解锁驱动器(推荐设置8位以上复杂密码) - 插入智能卡解锁(需硬件支持) 4. 选择密钥备份方式: - 保存到Microsoft账户 - 保存到USB闪存驱动器 - 保存到文件(建议存储在安全位置) 5. 选择加密空间: - 仅加密已用空间(速度较快) - 加密整个驱动器(更安全但耗时较长) 6. 选择加密模式: - 新加密模式(Win10 1511及以上) - 兼容模式(旧版系统可读) 7. 点击"开始加密"并等待完成
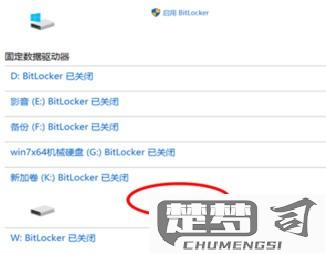
macOS系统加密步骤: 1. 连接硬盘后打开"磁盘工具" 2. 在左侧选择目标外置硬盘 3. 点击工具栏"抹掉"按钮 4. 设置格式为"APFS"或"Mac OS扩展(日志式)" 5. 方案选择"GUID分区图" 6. 点击"安全选项"选择加密强度 7. 输入加密密码并验证(建议使用密码管理器生成复杂密码) 8. 点击"抹掉"开始加密过程
第三方工具加密方案(以VeraCrypt为例): 1. 下载安装VeraCrypt官方版本 2. 选择"Create Volume" > "Encrypt a non-system partition" 3. 选择标准VeraCrypt卷类型 4. 指定目标硬盘设备路径 5. 设置加密选项: - 加密算法(AES-256推荐) - 哈希算法(SHA-512推荐) 6. 创建至少20位高强度密码 7. 选择文件系统格式(建议NTFS/exFAT) 8. 执行格式化加密(时间取决于硬盘容量)
注意事项: - 加密前务必备份重要数据 - 记录并妥善保管恢复密钥 - 全盘加密过程不可中断 - 加密后首次访问需要输入密码 - 定期更改加密密码(建议每3-6个月) - 企业环境建议结合TPM芯片使用
加密性能影响参考值: - SSD硬盘:性能下降约5-10% - 机械硬盘:性能下降约15-25% - USB3.0接口:传输速率下降约20-30%
不同操作系统硬盘加密方法对比?
Windows系统加密方案
BitLocker - 全盘加密技术,集成于Windows Pro/Enterprise版 - 支持TPM芯片和USB密钥双重验证 - 采用AES-128/256加密算法 - 恢复密钥可保存至Microsoft账户
设备加密 - 简化版BitLocker,预装在Windows 10/11家庭版 - 自动启用(需满足硬件要求) - 使用Microsoft账户进行密钥备份
macOS加密方案
FileVault 2 - XTS-AES-128加密模式 - 与iCloud账户联动实现密钥恢复 - 支持即时加密(新数据实时加密) - 要求启用SIP系统完整性保护
APFS加密 - 文件系统级加密 - 支持单文件/文件夹加密 - 与Time Machine备份兼容
Linux加密方案
LUKS (dm-crypt) - 标准Linux加密方案 - 支持多密码/密钥文件 - 可加密整个分区或创建加密容器 - 兼容GRUB引导加密
eCryptfs - 用户空间文件系统加密 - 逐文件加密机制 - 适合home目录保护
跨平台解决方案
- VeraCrypt
- TrueCrypt继任者
- 支持创建加密虚拟磁盘
- 提供隐藏卷功能
- 兼容Windows/macOS/Linux
性能与安全性对比
| 特性 | BitLocker | FileVault | LUKS | VeraCrypt | |------------|----------|----------|---------|-----------| | 加密强度 | AES-256 | AES-128 | AES-256 | 多种选择 | | 启动前认证 | 支持 | 支持 | 支持 | 可选 | | 硬件加速 | TPM芯片 | T2芯片 | CPU指令 | 依赖配置 | | 审计日志 | 企业版支持| 有限 | 可配置 | 无 |
实践建议
- 企业环境优先选择BitLocker/FileVault(依赖AD/mdm管理)
- 开发人员推荐LUKS+VeraCrypt组合方案
- 敏感数据建议采用双层加密(全盘加密+容器加密)
- 所有方案必须配合强密码策略(建议12+字符,含特殊符号)
硬盘加密后数据恢复的可能性?
硬盘加密后数据恢复的难度与可能性取决于加密类型、加密强度以及用户掌握的信息。以下是关键点分析:
加密类型的影响 - 全盘加密(如BitLocker/Veracrypt):未获取密钥或密码时几乎无法恢复,加密算法破坏原始数据结构。 - 文件级加密(如7-Zip加密文件):单个文件可能通过密码破解工具恢复,但需耗费大量算力。
恢复前提条件 √ 已知密码或恢复密钥 √ 保存了加密前的文件头信息(部分加密软件可保留) × 完全丢失密钥且使用强加密算法(如AES-256)
技术手段尝试 - 密码破解:适用于弱密码,可使用Hashcat/John the Ripper等工具,成功率与密码复杂度成反比 - 冷启动攻击:仅对未完全断电且使用内存残留密钥的计算机有效 - 专业数据恢复服务:部分厂商可处理加密损坏的物理介质,费用通常超过$1000
操作建议 ① 优先尝试所有可能的密码组合(包括历史使用密码) ② 检查是否通过微软账户/加密软件商备份了恢复密钥 ③ 物理损坏的加密盘需先修复硬件再处理加密问题
重要提示:企业级加密设备(如自加密硬盘)可能采用硬件级加密芯片,无密钥时数据不可逆丢失。个人用户建议定期备份加密密钥至安全位置。
