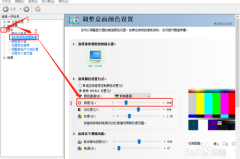
win10系统怎么调节屏幕亮度
在Windows10系统中,调节屏幕亮度的方法有多种,最常见的方式是通过“设置”中的显示选项进行调整。步骤如下:点击左下角的“开始”按钮,然后选择“设置”图标(齿轮状),接着在“设置”窗口中选择“系...
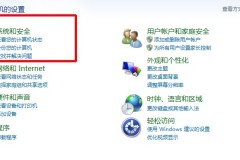
windows7怎么调节屏幕亮度
在Windows7中调节屏幕亮度的方法非常简单,主要有两种方式:您可以通过键盘快捷键来调整,许多笔记本电脑都有专门的亮度调节键,通常是功能键(Fn)加上相应的亮度图标键;您也可以通过操作系统的设置进...
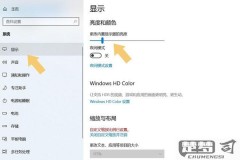
电脑怎么调节屏幕亮度?Windows、Mac和Linux系统详细指南
本文提供了在不同操作系统(Windows、Mac和Linux)上调节电脑屏幕亮度的详细步骤和方法,包括使用快捷键、系统设置和第三方工具等,帮助用户轻松解决屏幕亮度调节问题。...
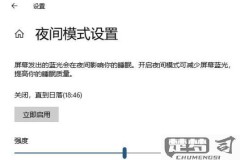
win10调节屏幕亮度方法
1.Win10调节屏幕亮度方法在Windows10系统中,调节屏幕亮度的方法主要有两种:通过“设置”应用程序和使用快捷键。可以通过按下键盘上的“Windows键”加“I”组合键,打开“设置”窗...
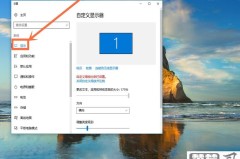
window10如何调节屏幕亮度
在Windows10中调节屏幕亮度的方法如下:用户可以通过多种方式调整屏幕亮度,最常见的是使用操作中心。只需点击右下角的通知图标,打开操作中心后,找到亮度滑块,拖动滑块即可调节亮度。用户还可以通过“...
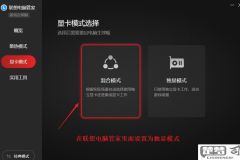
联想拯救者如何调节屏幕亮度
联想拯救者调节屏幕亮度的方法主要有三种:使用快捷键、通过系统设置以及利用显示器菜单。最为常用的方式是使用键盘上的快捷键。联想拯救者的键盘上会有专门的亮度调节键,是F键上的一个太阳图标。按下这些键即可快...
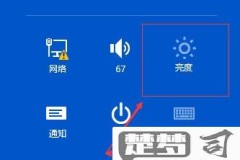
win10如何调节屏幕亮度
在Windows10中调节屏幕亮度的方法主要有两种:通过“设置”应用程序和使用快捷键。可以通过点击“开始”菜单,选择“设置”,进入“系统”选项,在“显示”标签下找到“亮度和色彩”部分,调整“更改亮度...
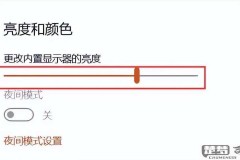
怎么调节电脑屏幕亮度?Windows、macOS和Linux系统详细指南
本文提供了在不同操作系统(Windows、macOS、Linux)上调节电脑屏幕亮度的详细步骤和方法,包括使用快捷键、系统设置和第三方工具等,帮助用户轻松调整屏幕亮度以保护眼睛健康。...
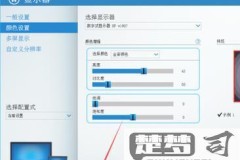
电脑屏幕亮度怎么调节?Windows、Mac和Linux系统详细指南
本文提供了在Windows、Mac和Linux系统中调节电脑屏幕亮度的详细步骤,包括快捷键使用、系统设置调整和特殊情况的处理方法。无论你是笔记本还是台式机用户,都能找到适合你的亮度调节方法,帮助保护视...
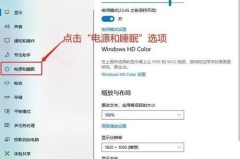
win10亮度怎么调?5种方法轻松调整屏幕亮度
本文详细介绍了在Windows10系统中调整屏幕亮度的5种方法,包括快捷键调节、系统设置调节、移动中心调节、电源计划调节和显卡控制面板调节,以及特殊场景下的亮度调节技巧,帮助用户轻松解决屏幕亮度调节...

win10找不到屏幕亮度调节
Win10找不到屏幕亮度调节的问题常常令用户感到困惑。确保你的设备支持调节亮度功能。某些老旧的显示器或显卡驱动不支持该功能。检查设备管理器,确保显示适配器的驱动程序是最新的。驱动程序过时或损坏,导致亮...

promax屏幕亮度自动调节
Promax屏幕亮度自动调节是一项非常实用的功能,旨在环境光线的变化,自动调整屏幕亮度,以提供最佳的观看体验。这一技术的关键在于其所搭载的光传感器,能够实时监测周围光线的强度。当光线较强时,屏幕亮度会...

win7屏幕亮度调节快捷键
1.在Windows7系统中,调节屏幕亮度的快捷键为Fn+F5或Fn+F6(取决于笔记本电脑的品牌和型号)。这些快捷键可以方便用户环境光线的变化,快速调整屏幕亮度,从而提升视觉舒适度,延长...

win10找不到屏幕亮度调节
在Windows10中找不到屏幕亮度调节的情况并不少见,是由于驱动程序问题或系统设置导致的。用户需要确认所使用的设备是否支持亮度调节功能,一些台式机或外接显示器不具备此功能。确保显示驱动程序是最新的...
