电脑账户名称怎么改
修改电脑账户名称需要区分操作系统类型,以下是Windows和macOS系统的具体操作步骤:
Windows系统修改账户名称
通过控制面板修改 - 打开控制面板 > 用户账户 > 更改账户类型 - 选择要修改的账户 > 更改账户名称 - 输入新名称后点击"更改名称"
使用命令提示符(管理员权限) - 按Win+X选择"命令提示符(管理员)" - 输入:
wmic useraccount where name='旧用户名' rename '新用户名'- 重启生效修改注册表(适用于高级用户) - Win+R输入regedit打开注册表 - 定位到:HKEY_LOCAL_MACHINE\SOFTWARE\Microsoft\Windows NT\CurrentVersion\ProfileList - 找到对应账户的ProfileImagePath键值修改
创建新的管理员账户 - 系统偏好设置 > 用户与群组 - 点击左下角锁图标解锁 - 添加新管理员账户
迁移数据到新账户 - 使用新账户登录 - 打开迁移助理转移旧账户数据
删除旧账户 - 确认数据迁移完成后 - 返回用户与群组删除旧账户
注意事项 - Windows家庭版可能限制某些修改方式 - 修改前建议创建系统还原点 - 某些软件可能仍会显示旧账户名 - 企业域账户需联系IT管理员修改 - macOS修改后需要重启Finder(Command+Option+Esc)
对于Linux系统,可使用usermod -l 新用户名 旧用户名命令修改。
Windows 10电脑账户名称更改步骤详解?
`markdown
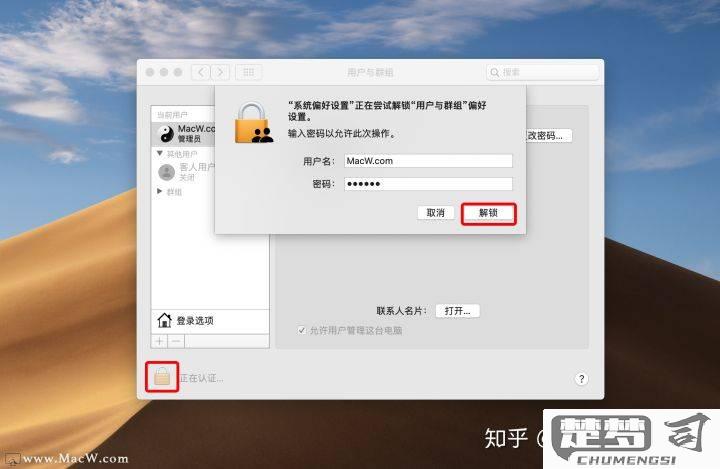
方法一:通过控制面板修改本地账户名称
打开控制面板 - 在开始菜单搜索栏输入"控制面板" - 选择"用户账户" > "更改账户类型"
选择要修改的账户 - 点击需要重命名的本地账户 - 选择"更改账户名称"
输入新名称 - 在文本框中输入新账户名 - 点击"更改名称"按钮 - 需要管理员权限时会弹出UAC确认窗口
方法二:使用计算机管理工具
打开计算机管理 - 右键点击开始按钮 - 选择"计算机管理"
导航到本地用户组 - 展开"系统工具" > "本地用户和组" > "用户" - 右键点击目标账户选择"重命名"
应用更改 - 输入新名称后按Enter键 - 关闭计算机管理窗口
方法三:修改Microsoft账户显示名
访问微软账户页面 - 浏览器打开account.microsoft.com - 登录您的Microsoft账户
编辑个人信息 - 点击"您的信息"选项卡 - 选择"编辑名称"
同步到Windows - 修改后下次登录会自动同步 - 可能需要重启生效
注意事项
- 本地账户名称修改不会自动更改用户文件夹名称
- 修改Microsoft账户名会影响所有关联设备
- 某些系统服务账户不建议修改
- 建议创建系统还原点后再操作
用户文件夹重命名方法(进阶)
- 创建新管理员账户
- 登录新账户后修改旧账户文件夹名称
- 使用注册表编辑器修改ProfileImagePath值
- 定位到HKEY_LOCAL_MACHINE\SOFTWARE\Microsoft\Windows NT\CurrentVersion\ProfileList
- 找到对应账户的SID项
重要提示:修改注册表前务必备份,错误操作可能导致系统问题
如何在不影响系统的情况下修改电脑账户名称?
修改Windows电脑账户名称需要谨慎操作以避免系统问题,以下是分步骤的详细方法:
创建新的管理员账户 - 进入"设置" > "账户" > "家庭和其他用户" - 点击"将其他人添加到这台电脑" - 选择"我没有这个人的登录信息" > "添加一个没有Microsoft账户的用户" - 设置新用户名和密码(勾选"管理员"选项) - 完成创建后注销当前账户
修改原账户名称 - 使用新创建的管理员账户登录 - 右键"此电脑"选择"管理" > "本地用户和组" > "用户" - 右键要修改的账户选择"重命名" - 输入新名称后按Enter确认
更新用户文件夹名称(可选) - 打开C:\Users目录 - 重命名对应的用户文件夹 - 按Win+R运行"regedit" - 导航到HKEY_LOCAL_MACHINE\SOFTWARE\Microsoft\Windows NT\CurrentVersion\ProfileList - 找到对应账户的SID,修改"ProfileImagePath"值为新路径
清理旧账户(可选) - 在"设置"中删除临时创建的管理员账户 - 清理残留文件
注意事项: - 修改前建议创建系统还原点 - 某些程序可能依赖旧路径,需要重新配置 - Microsoft账户需要先在官网修改在线账户名 - 企业域账户需联系网络管理员
电脑账户名称修改后可能出现的问题及解决方法?
修改电脑账户名称后可能引发的问题及解决方案:
用户配置文件路径未同步更新 - 现象:部分软件仍指向旧用户路径导致文件访问错误 - 解决方法: - 手动修改注册表:定位到
HKEY_LOCAL_MACHINE\SOFTWARE\Microsoft\Windows NT\CurrentVersion\ProfileList- 找到对应SID的子项,修改ProfileImagePath值为新路径 - 重启后检查C:\Users目录,确保新旧文件夹名称一致系统环境变量失效 - 现象:命令行工具提示"系统找不到指定路径" - 解决方法: - 右击"此电脑"→属性→高级系统设置→环境变量 - 检查用户变量中的
%USERPROFILE%相关路径 - 更新所有包含旧用户名的变量值软件许可验证失败 - 现象:部分专业软件(如Adobe系列)提示许可证无效 - 解决方法: - 卸载软件后重新安装 - 或联系软件商重置许可证绑定
快捷方式失效 - 现象:桌面/开始菜单快捷方式出现红色感叹号 - 解决方法: - 批量更新快捷方式:使用
Powershell执行`powershell Get-ChildItem -Path "C:\Users\新用户名\Desktop" -Filter .lnk | ForEach-Object { $shortcut = (New-Object -ComObject WScript.Shell).CreateShortcut($_.FullName) if($shortcut.TargetPath -like "旧用户名*"){$shortcut.TargetPath = $shortcut.TargetPath -replace "旧用户名","新用户名" $shortcut.Save()} }
`网络共享访问异常 - 现象:局域网其他设备无法通过新用户名访问共享 - 解决方法: - 在共享主机上打开"计算机管理" - 定位到"系统工具→本地用户和组→用户" - 右击旧账户选择"重命名" - 在共享文件夹安全选项卡中更新用户权限
预防建议:
- 修改账户名前创建系统还原点
- 使用微软官方User Profile Wizard工具迁移配置
- 对重要数据进行完整备份
- 在企业域环境中先测试改名影响
特殊注意事项: - 微软账户登录的电脑需要先在官网修改账户名 - 域账户必须联系域管理员操作 - 系统保留的"Default"等特殊账户不可改名
